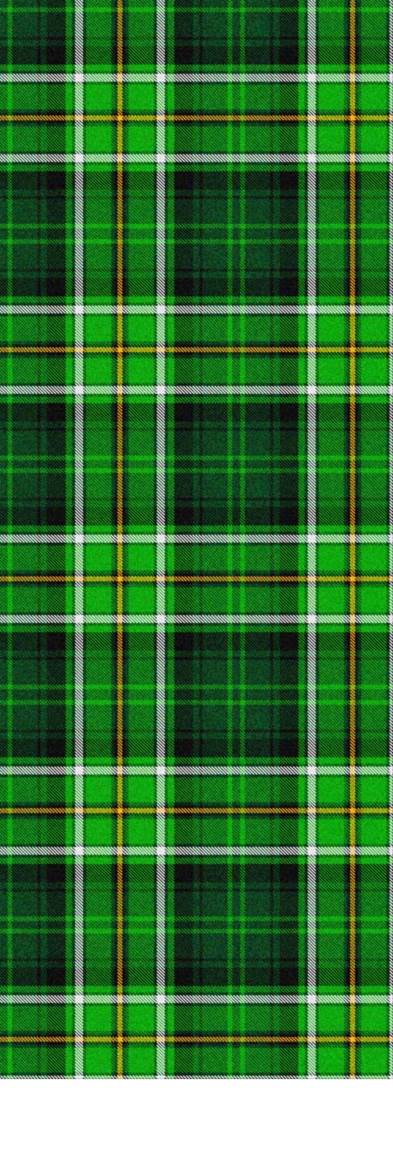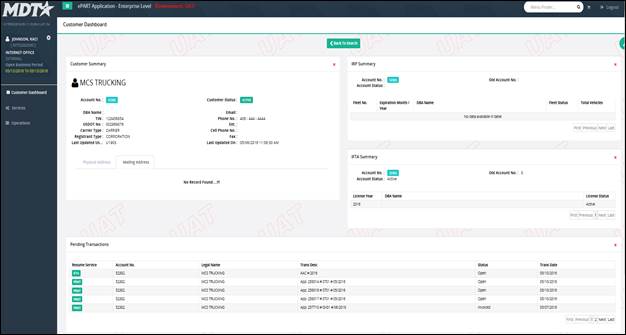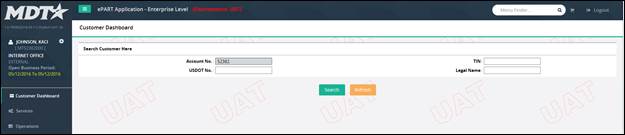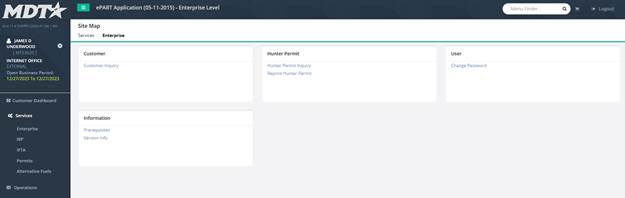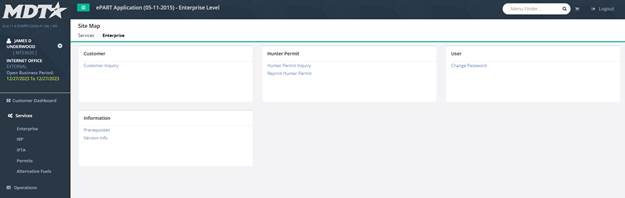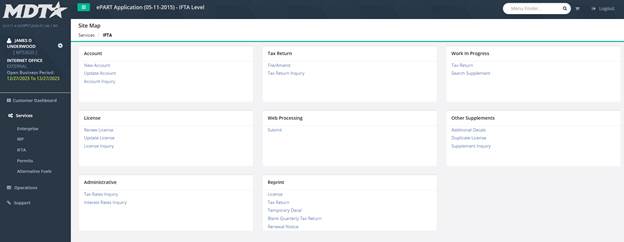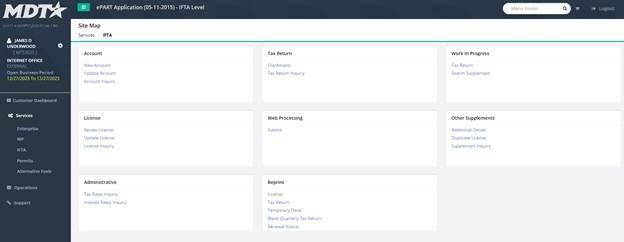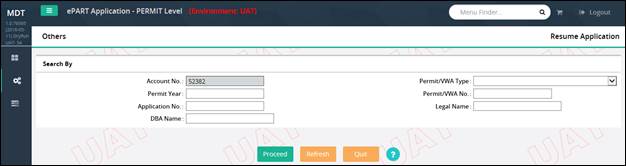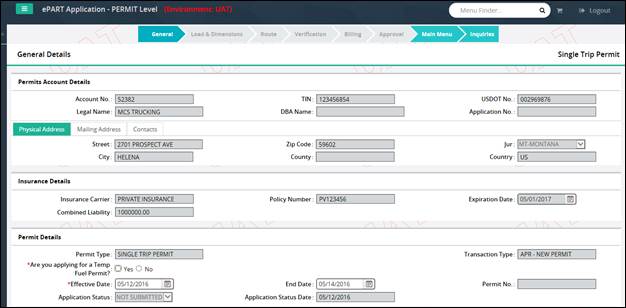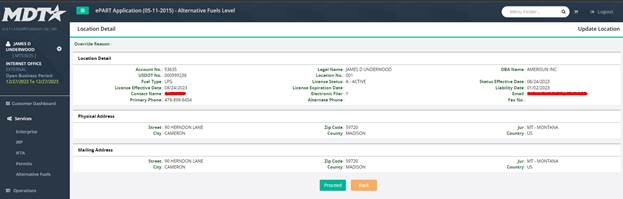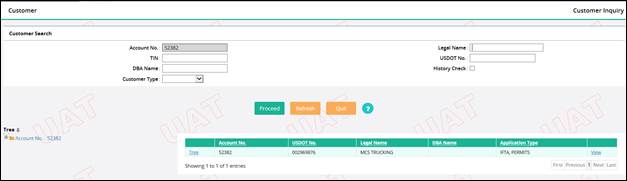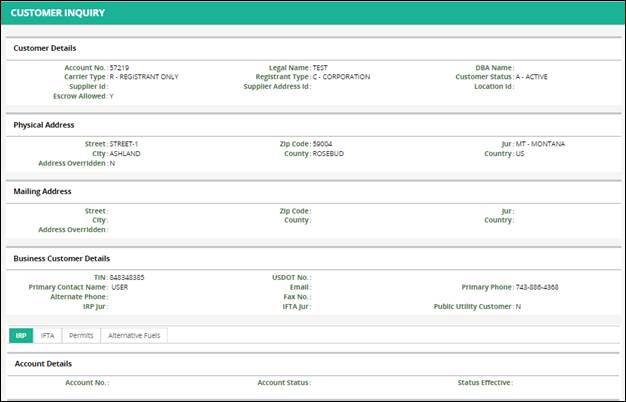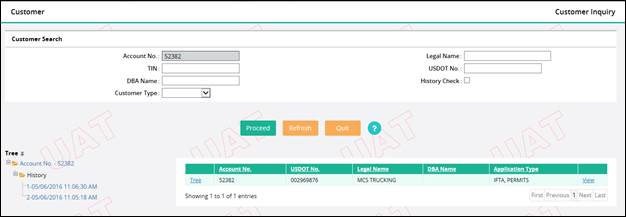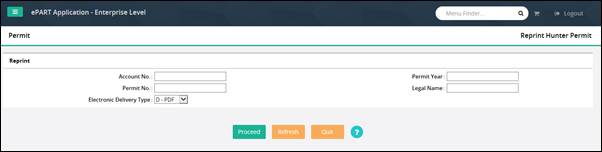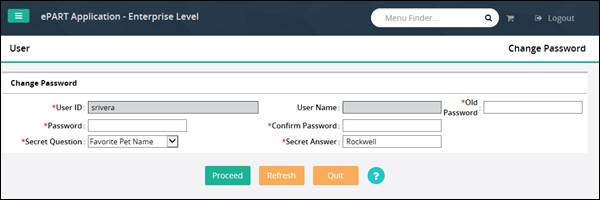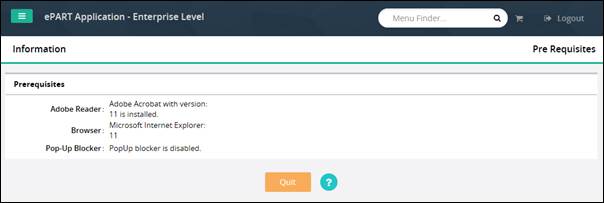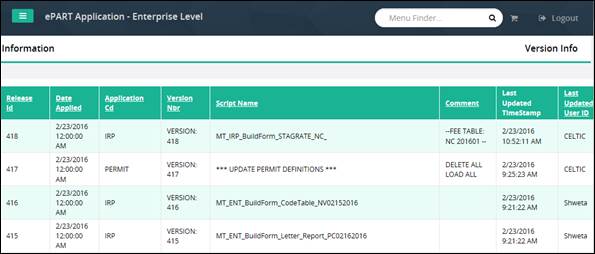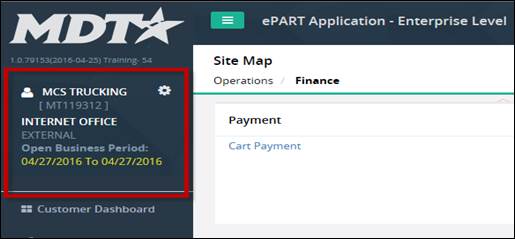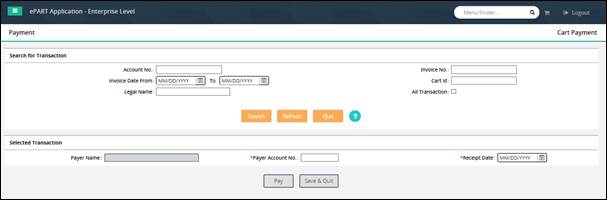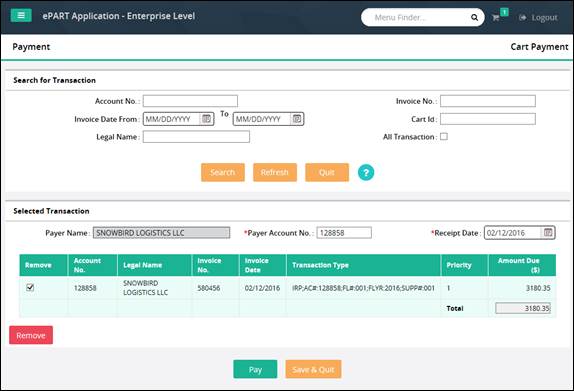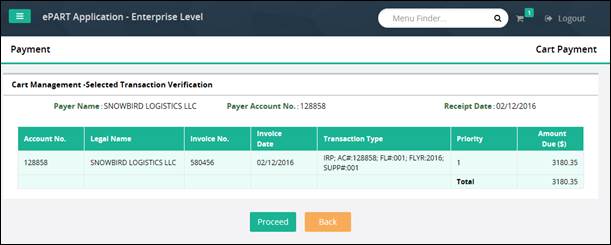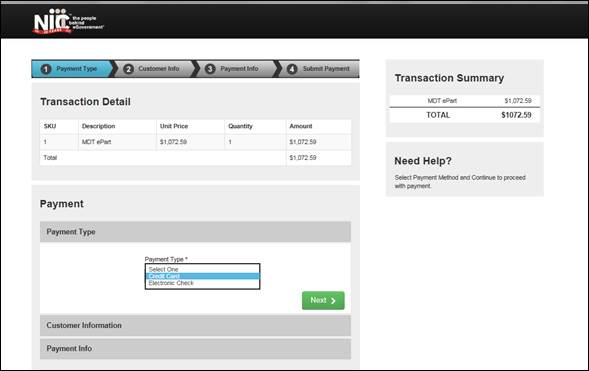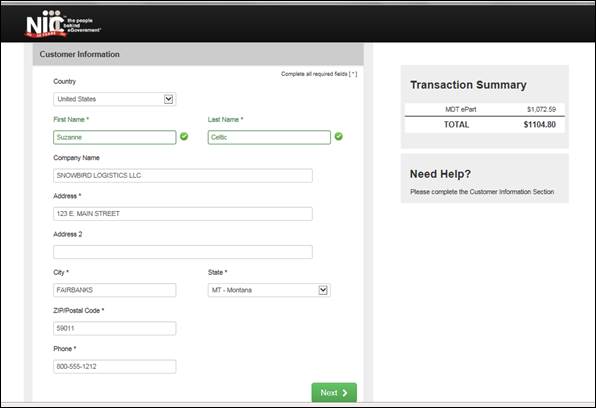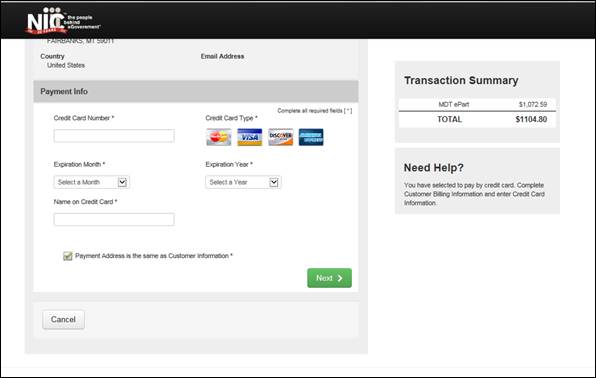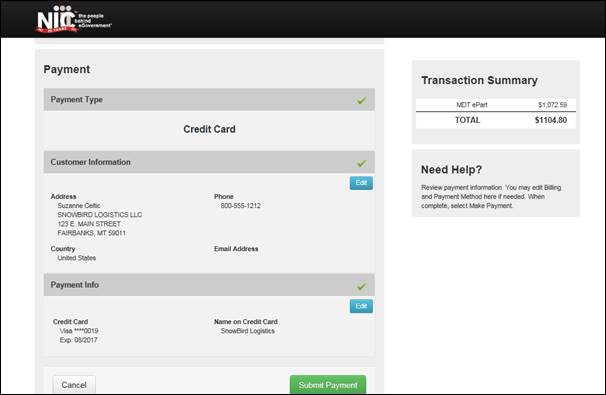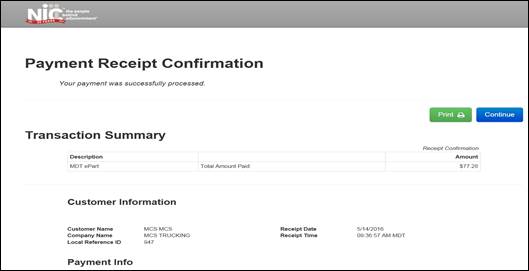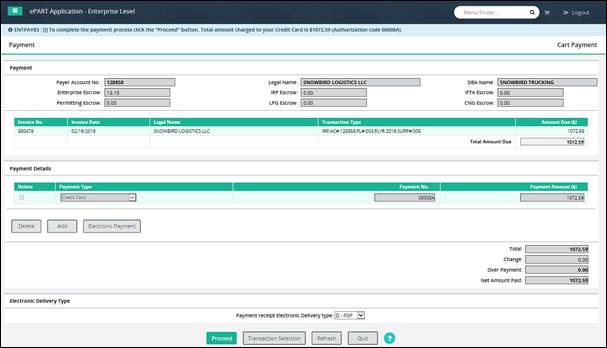The objective of the User
Guide is to provide a step by step description of the new system flow with
various screen prints.
Refer to Appendix A – Acronyms when you need an
explanation of abbreviations in the user guide.
The user must have access to Internet and the ePART URL
and an assigned role that is associated with current responsibilities and ePART
transactions.
ePART has several modules/sections in the system which can
all be accessed using the section headers located on the left column of the
screen. Three of the sections headers, when selected, will display additional
subsections within them. A user can maneuver easily through the various ePART
sections by clicking the section header icon to expand it and see the available
options in that section.
The ENTERPRISE Level User Dashboard screen is the first
screen the user will see when they successfully log onto ePART. The applications
and corresponding menu options displayed will depend on the role the user is
assigned in ePART.
Below are the various sections that can be accessed by
selecting or expanding one of the headers:
·
Customer Dashboard – Provides a search screen to select an
account to view and provides a snapshot of the Customer account after clicking
the Account No. Link. The Customer Dashboard also has various sections that
will display based on the view selected. The sections include:
o
Customer Summary
o
IFTA Summary (if there is an associated IFTA or Alternative Fuels
Account)
o
IRP Summary (If there is an associated IRP Account)
o
Pending Transactions (associated to the selected Customer)
o
Permit Summary (if there is an associated Permit Account)
·
Services – This section contains the various applications
available in ePART (depending on a user’s role). Those applications include
IRP, IFTA, Permits, and Alternative Fuels.
·
Operations – This section contains other system
functions such as Finance
The “ENTERPRISE” designation is found at the top of the
screen.
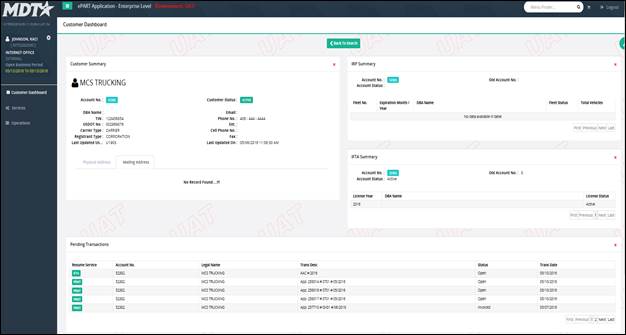
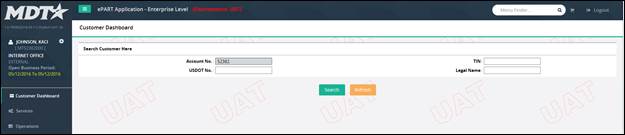
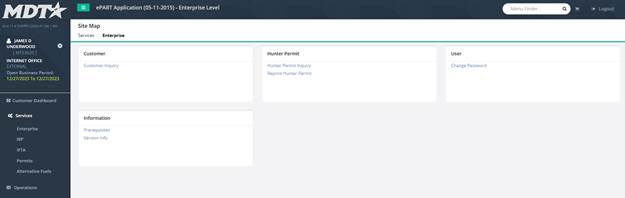
From the ENTERPRISE Level of ePART, the user will expand the
SERVICES header on the left side of the screen to select one of the
applications (IRP, IFTA, Permits or Alternative Fuels) and the associated menu
will display.
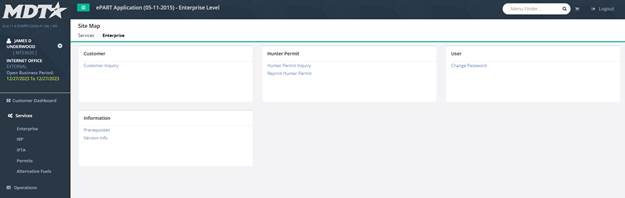
For example, selecting IFTA from the Services submenu will display the
IFTA level screen and menu
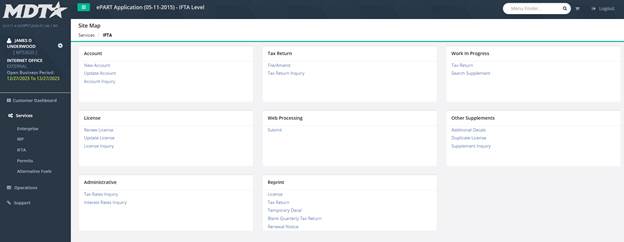
Each ePART application will have its own menu options which
are specific to the application functionality. After the application is
selected, the menu options will display.
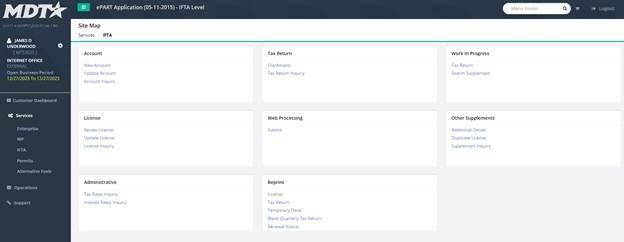
Some ePART screens have a search and selection feature. All
Inquiry screens have this. On the Inquiry screens, the user
will enter the search criteria and a grid will display with the search results.
The information in the grid will differ depending on the object being
searched. The user can then select one item from the grid to view additional
detail or select the record for processing.
For example on Resume Application in Permits, the user would
enter the Application Number and click the Proceed button. If more than one
supplement or application exists for the account, the information grid will
display. Based on the information in the grid, the user can select the
supplement or application to process by clicking the SELECT icon located on the
left of the supplement line.
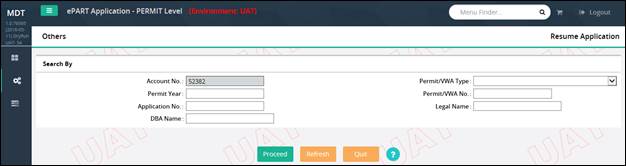
Once the user is processing a transaction/supplement, the
tabs at the top of the screen indicate a transaction’s progress by colors/shading.
These tab color indicators will vary depending on the application and the
selected supplement/transaction within the application.
The tab color indicator schema is as follows: Tab items
in a light blue/green (turquoise) color (Account) indicate screens the user has
navigated through. The highlighted tab or in the darker turquoise color (License)
indicates the transaction step currently being processed. The remaining tabs in
a grey color (Jurisdiction, Credential, and Permit) indicate processing yet to
happen. The user may navigate back to a previous tab by selecting the desired
tab. The MAIN MENU and INQUIRIES tab are there for all transactions.
MAIN MENU returns the user to the MAIN MENU of the
application and INQUIRIES displays a pop-up screen. The Inquiry screen may be
used at any time and does not interrupt the transaction/supplement being processed.

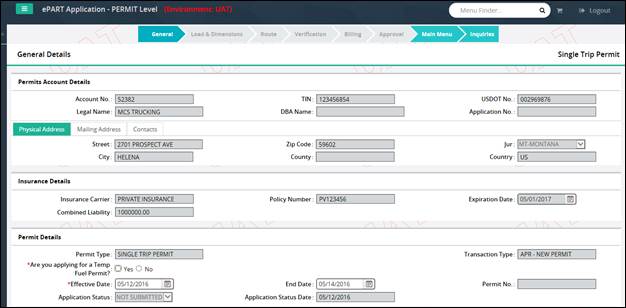
The navigation from screen to screen in ePART is performed
by selecting push buttons at the bottom of the screen in the command line. The
following five push buttons are common to most screens in ePART and control the
navigation:
PROCEED – performs edits on data entered on the
screen and if information passes edits, ePART proceeds to the next screen
CANCEL – Cancels the transaction/supplement
(Backout transaction)
QUIT – User will exit the transaction; however the
transaction is not cancelled. The transaction can be continued using the WIP
feature.
REFRESH – Refreshes the screen (removes all data
entered) to look the same way as when the user entered the screen
“?” (Encircled question mark) - Displays a pop-up
screen with help information to assist the user in entering the correct
information on the screen

Messages in ePART are displayed at the top of the screen
for most transactions. There are three types of messages, Information,
Warning, and Error. Each message type has an indicator to designate the type
of message. Errors will normally prevent the transaction from continuing;
however informational and warning messages will allow the transactions to
continue.
1.
“I” – Information messages usually appear in blue font
2.
“W” – Warning messages appear with an exclamation mark and are usually
in a yellow hue
3.
“E” – Error messages appear in red font
Information:

Warning:

Error:

In ePART, all data entry screens have a verification
screen. The verification screen is displayed once all the edits are passed for
the initial entry screen. Normally, the only push buttons on the verification
screen are PROCEED and BACK. PROCEED saves the information to the database. BACK
allows the user to go back and update the information as required and proceed
forward again.
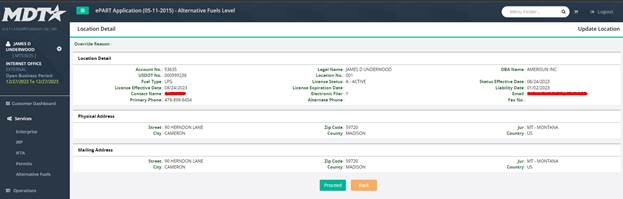
A Customer must be created at the Enterprise level before an
application account (IRP, IFTA, Permit or Alternative Fuels) can be created. This
will be done by MDT staff and is created before the initial login can occur.
Follow these steps to do an Inquiry on a Customer:
·
From the Enterprise level menu, select CUSTOMER INQUIRY from the
CUSTOMER menu box and a Customer Inquiry pop-up screen will display
·
User will select Proceed

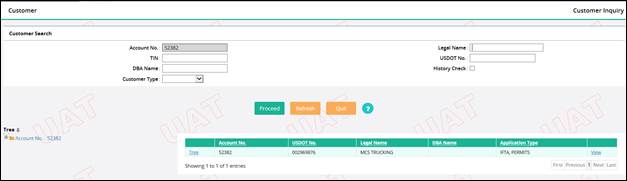
·
Select the VIEW link on the far right of the customer entry to
display detailed information about the Customer.
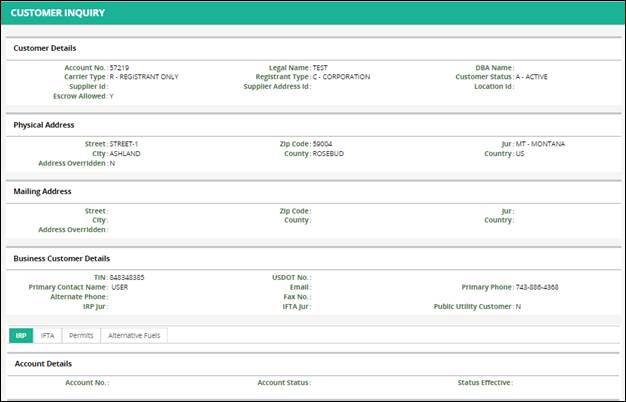
·
Click the TREE link on the left of the customer result grid to display
the Inquiry tree
·
Any node on the Inquiry tree can be selected for detail
information
·
“+” can be expanded
·
“-“ can be compressed
·
History provides history information on the Customer
·
Date and time listed is when the Customer was changed
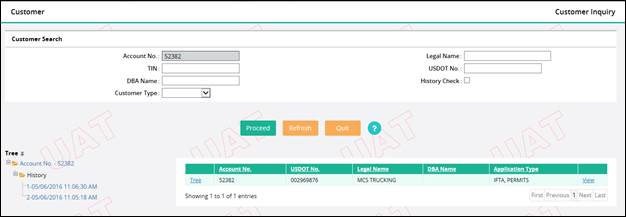
A Customer record must first exist in ePART for a user to
issue an Unladen/Hunter Permit
Follow these steps to do a Hunter Permit Inquiry:
·
From the Enterprise level menu, select HUNTER PERMIT INQUIRY from
the UNLADEN/HUNTER PERMIT menu box and a new Hunter Permit Inquiry pop-up
screen will display
·
On the Inquiry screen, enter Permit Year or Permit No.
Select PROCEED to execute the search

Click the View link of the desired permit to be viewed
A permit summary snapshot will appear displaying the customer and permit
details
To reprint a Hunter Permit do the following:
Select REPRINT HUNTER PERMIT from the UNLADEN/HUNTER PERMIT menu box menu
Enter at a minimum the Account No., (enter additional information to narrow
the search)
Select the ELECTRONIC DELIVERY TYPE from the drop down list
Select PROCEED to generate the Permit
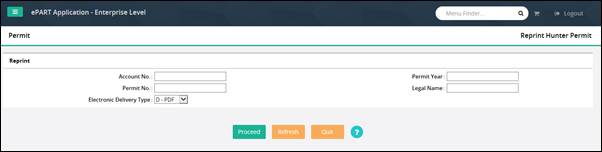
Users can use CHANGE PASSWORD to change their own
password. To change a password, do the following:
·
From the Enterprise level menu, select CHANGE PASSWORD from the
USER menu box
·
The USER ID should pre-populate from the user’s profile, with
editable fields for an Old Password, (New) Password and Confirm Password
·
SECRET QUESTION and SECRET ANSWER are auto-populated from
previous information and can also be changed at this time
Select PROCEED once the information is updated to change the password
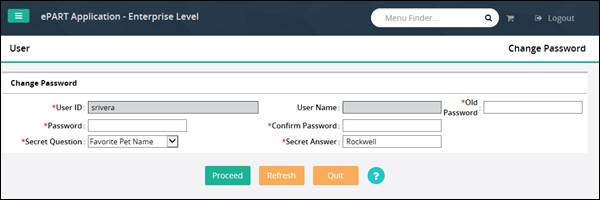
This function verifies the client prerequisites of the
system.
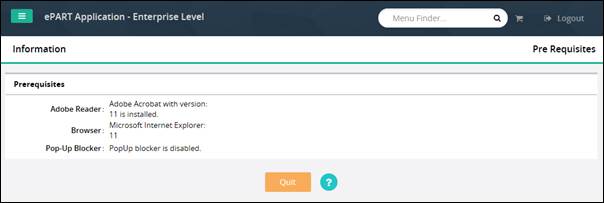
This function provides a history of all system version and
details for each update, including date/time stamp, release id, application
type, user id and description.
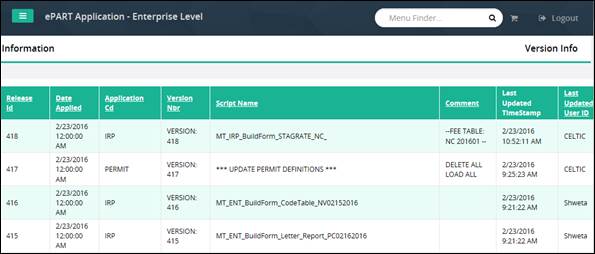
Logout
will close current session of user and re-direct to Log In page.

Upon sign on to the application, the user will able to see
the available business period in the upper right corner along with their
corresponding office location, user name and user role.
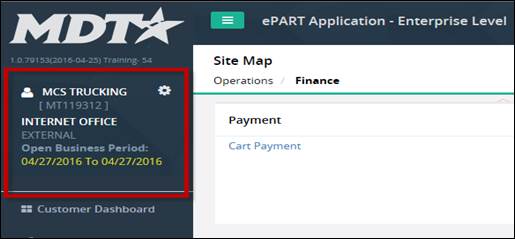
Transactions/supplements are added to a cart for payment. A
cart payment can be collected by doing the following:
·
From the Finance application level menu under the Operations
header, select CART PAYMENT from the PAYMENT menu box
·
If a cart exists with added transactions, the cart will be listed
on the screen
·
Otherwise, you can search using the information at the top of the
screen
o Invoice No
o Invoice Date
From/To
o Cart ID
o Legal Name
o Select SEARCH
to search for carts matching the criteria
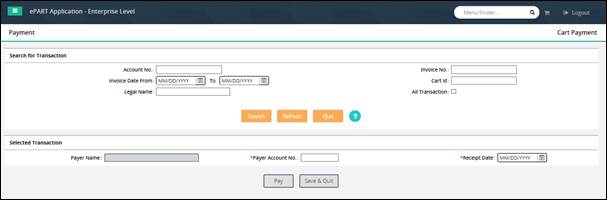
After a cart is selected:
·
To remove a transaction from the cart:
o Select the
check box next to the transaction
o Click the REMOVE
button
·
To continue to add additional transactions to the cart, click the
SAVE & QUIT button
·
Click PAY to perform the edits and display the validation screen
·
ePART displays a shopping cart icon at the top right corner of
the screen to indicate if there is/are transaction(s) in the cart with a value
corresponding to the number of items in a cart
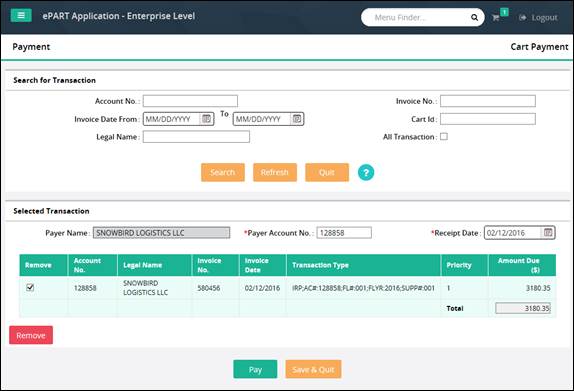
Click the PROCEED button to proceed to payment from the
validation screen. The screen displays the invoices in the cart ready for
payment.
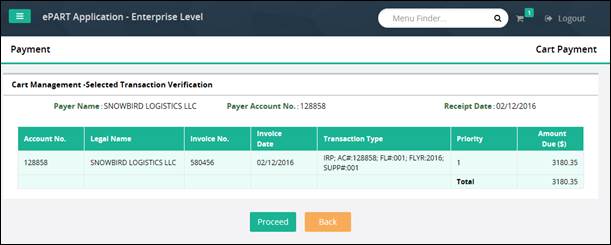
On the payment screen, if the user wants to make a payment
using credit card or E-Check, there is an Electronic Payment button. The user
will select either Credit Card or E-Check as the payment type and then click on
the electronic payment button which will open an electronic payment popup
window.

The popup window will display a description of MDT ePART
using the NICTM site.
The payment amount field will be populated with the total
amount to be paid by credit card or electronic check from the ePART payment
screen.
On the next screen the user
will select the payment type. They will click on next when done.
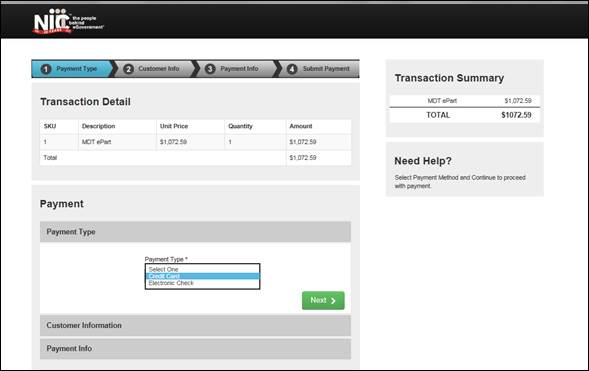
The next screen is for the
customer information. Most of the information will be prepopulated. Complete
the screen and select NEXT
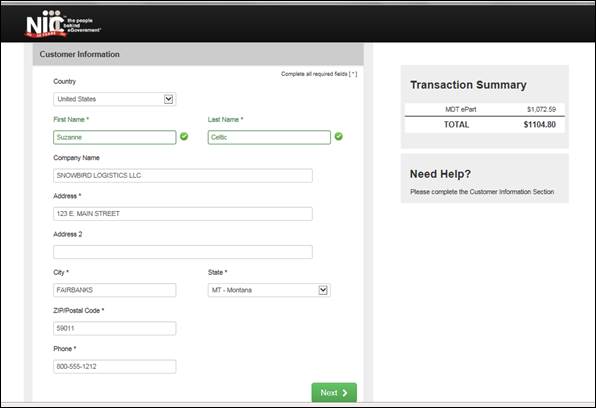
On the
screen below the following will be entered: For credit card payments the user
will enter the credit card number and corresponding expiration date. For electronic check payments, theuser
will enter the account type, bank account number, and bank routing number. Click next when finished.
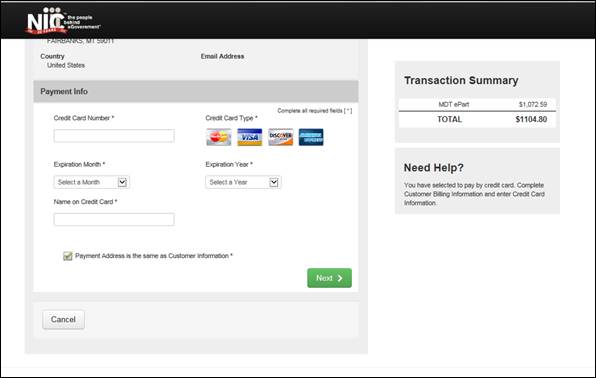
Once all customer and payment information is entered, the
payment confirmation page is displayed with amount of the ePART invoice and the
total amount to be charged to the credit card, which includes the fees. Click
the “Submit Payment” button to get the Payment Receipt Confirmation screen to
approve the payment. At this point the payment can be cancelled until you
click submit payment.
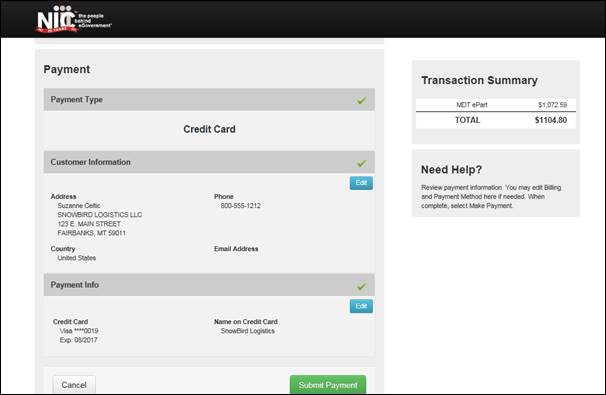
On the Payment Receipt Confirmation screen, click the
“Continue” button. The user will receive confirmation that that the payment
was successfully completed and a confirmation number which will appear next to
the credit card payment type on the ePART payment receipt. The electronic
payment pop-up window should close automatically.
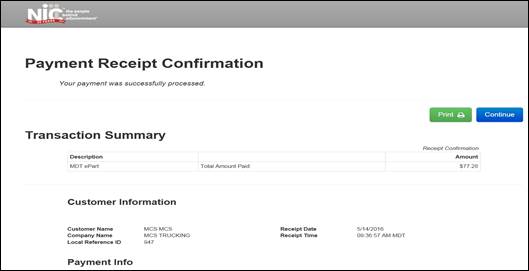
During the electronic payment data entry time, the ePART
payment screen will become disabled and it will get the updated information
from NICTM to update the ePART
payment details.
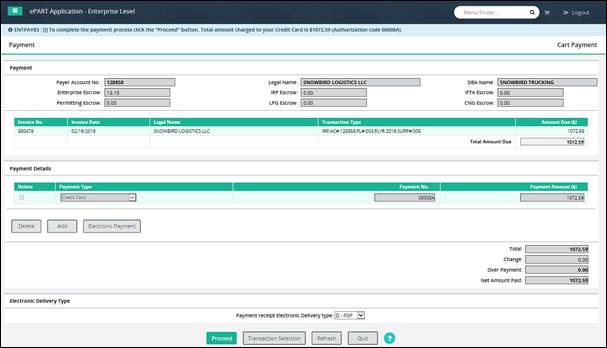
Upon updates to ePART, the system will disable the payment
type, payment number and payment amount paid on the NICTM site.
The Payment Receipt Reprint option allows a user to reprint
a payment receipt already issued/printed.
To view this information, do the following:
·
From the Finance level menu under the Operations header, select
PAYMENT RECEIPT from the REPRINT menu box
·
Enter any additional search criteria, if available
·
Select the desired Electronic Delivery Type (PDF, Email, or
Print)
·
Select PROCEED

·
A list of records that match the search parameters will appear
·
Click the Cart ID link for the payment receipt to be reprinted
·
The payment receipt which was originally produced will be
generated in the selected electronic delivery type


|
URL
|
Uniform Resource Locator
|
|
IRP
|
International Registration Plan
|
|
WIP
|
Work In Progress
|
|
ADMIN
|
Administrator
|
|
TIN
|
Taxpayer Identification Number
|
|
USDOT
|
United States Department of Transportation
|
|
PDF
|
Portable Document Format
|
|
CMV
|
Commercial Motor Vehicle
|
|
AP
|
Account Payable
|
|
|
|