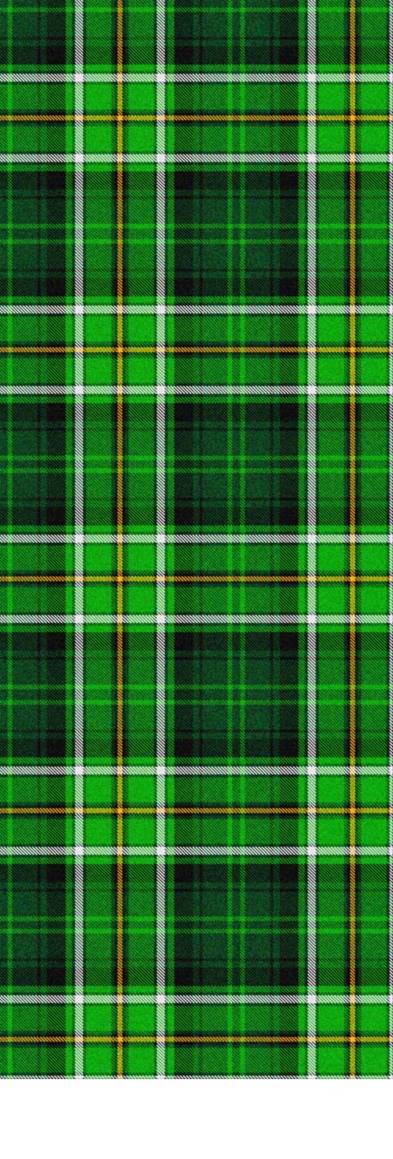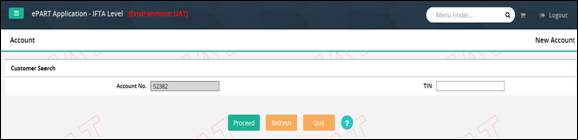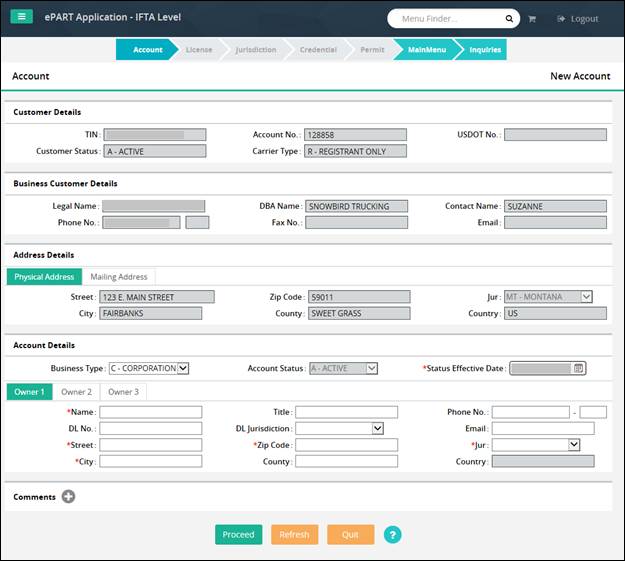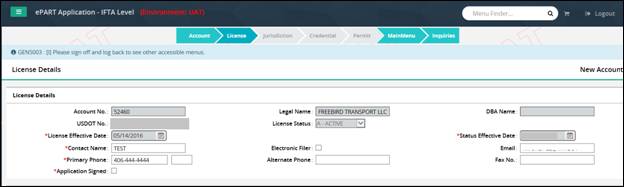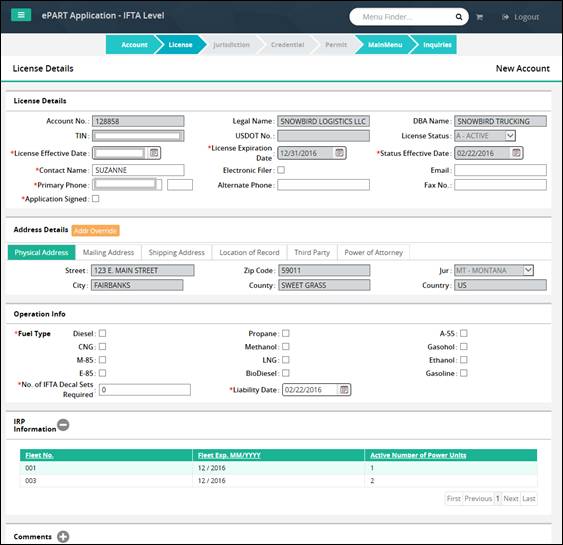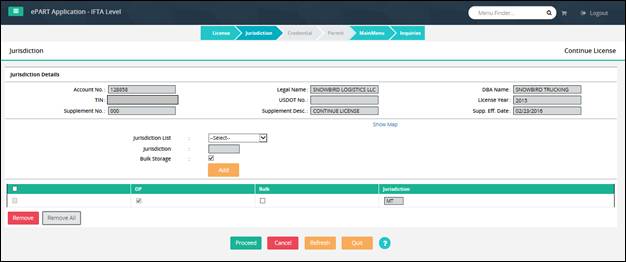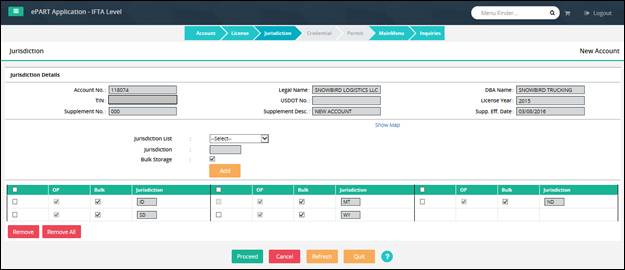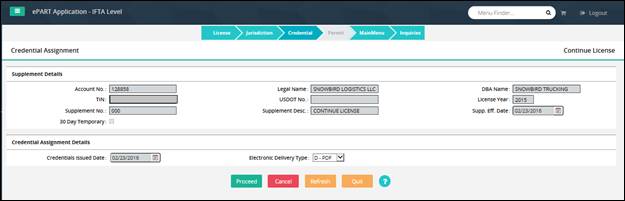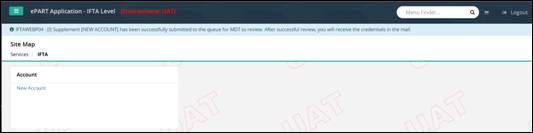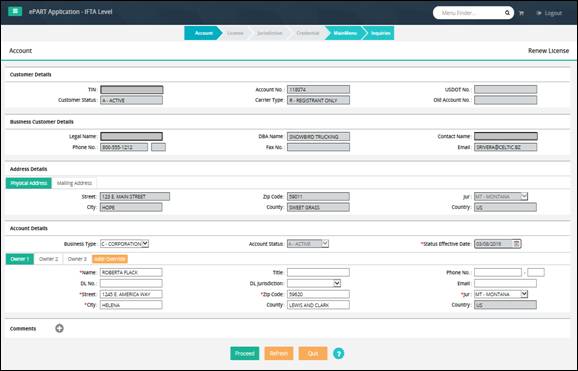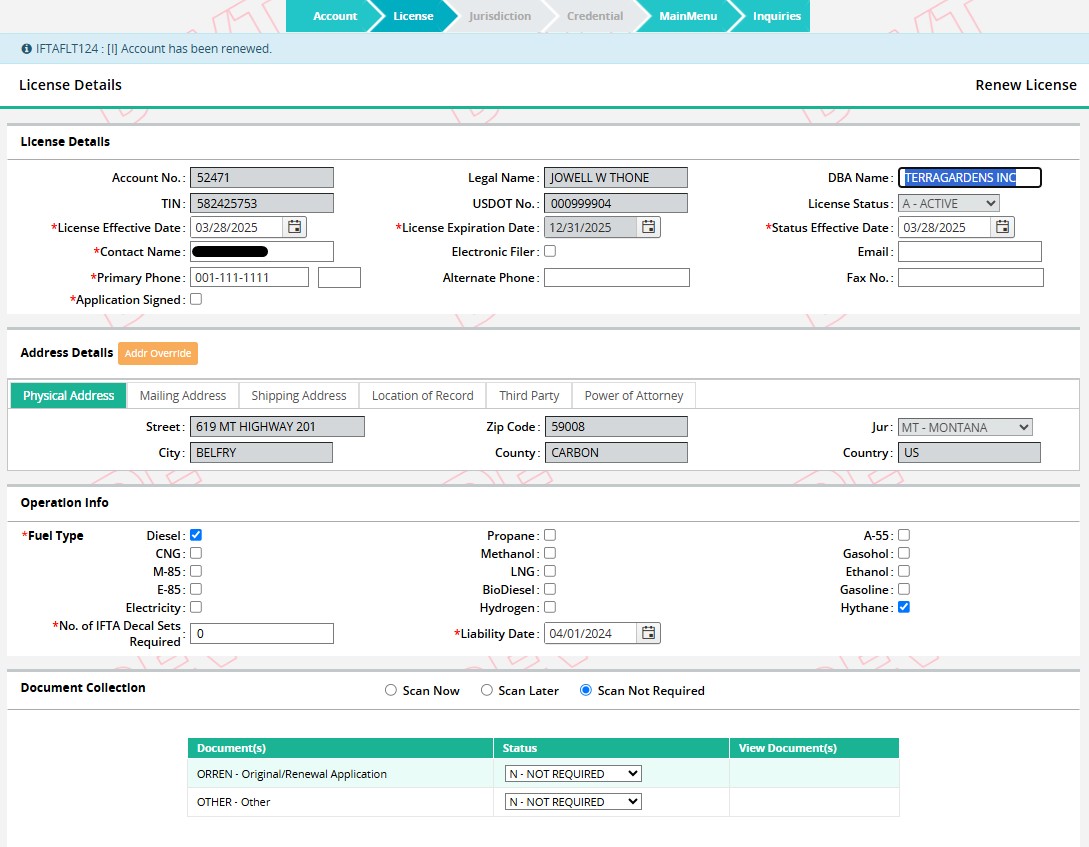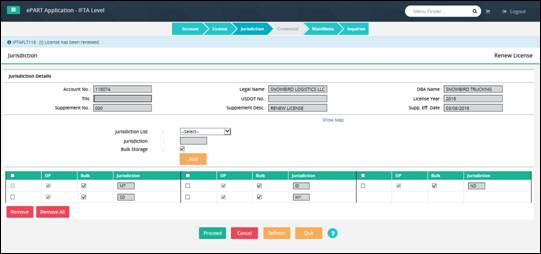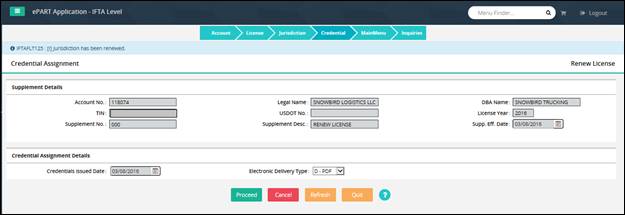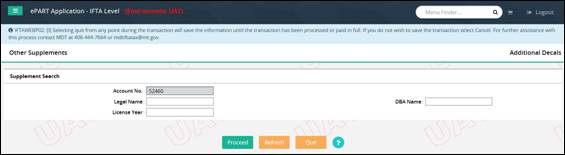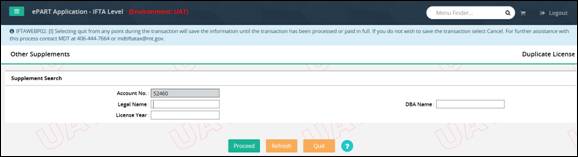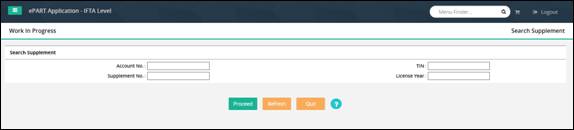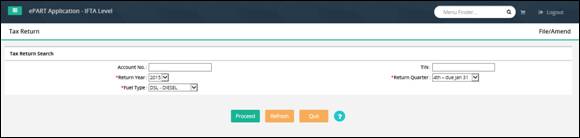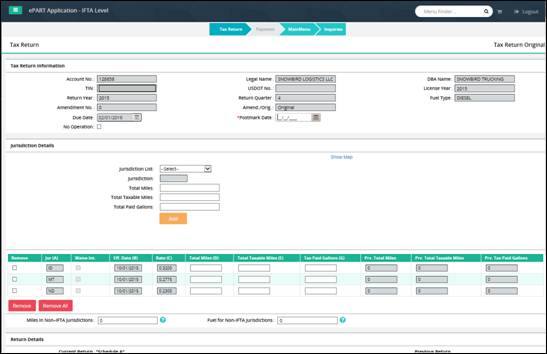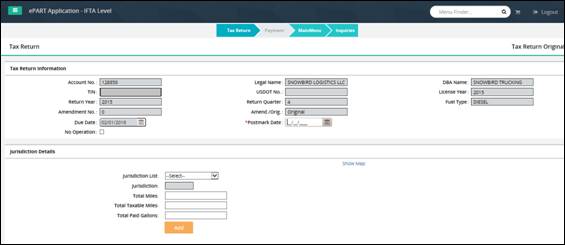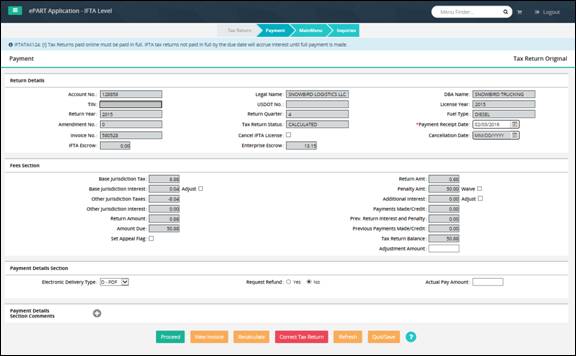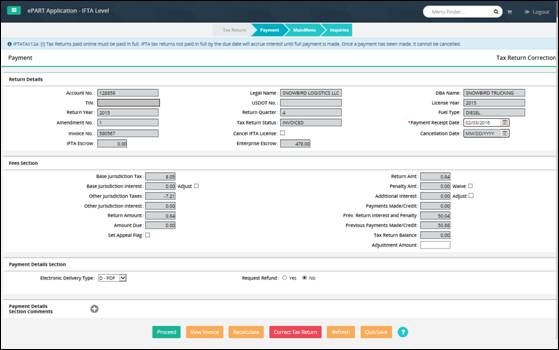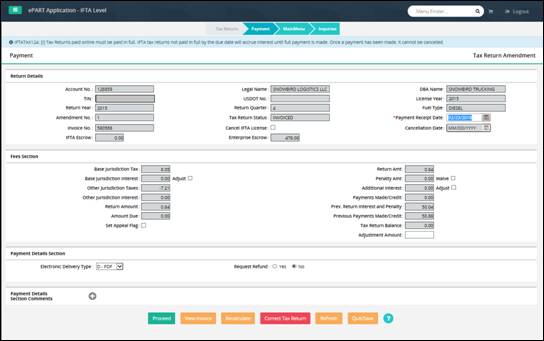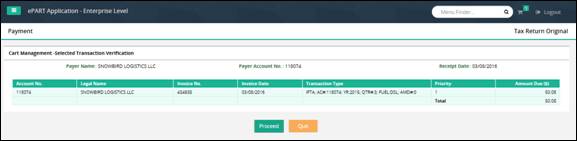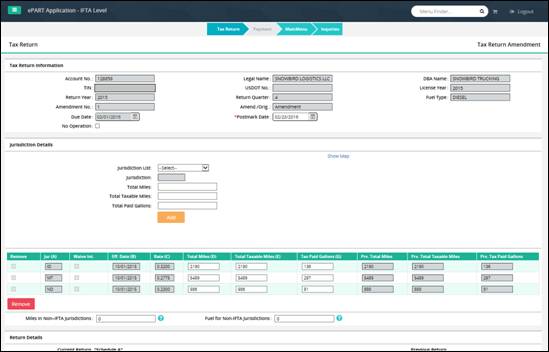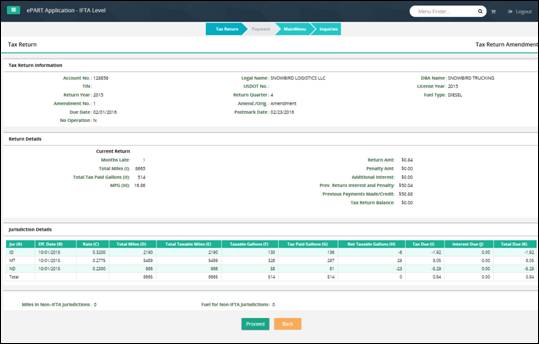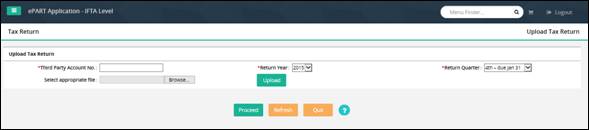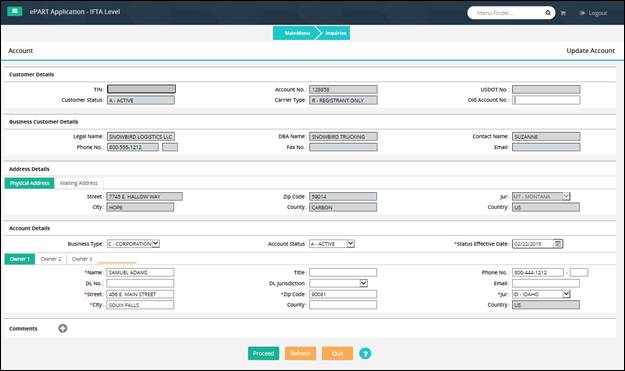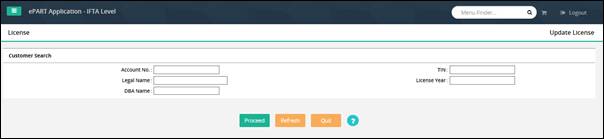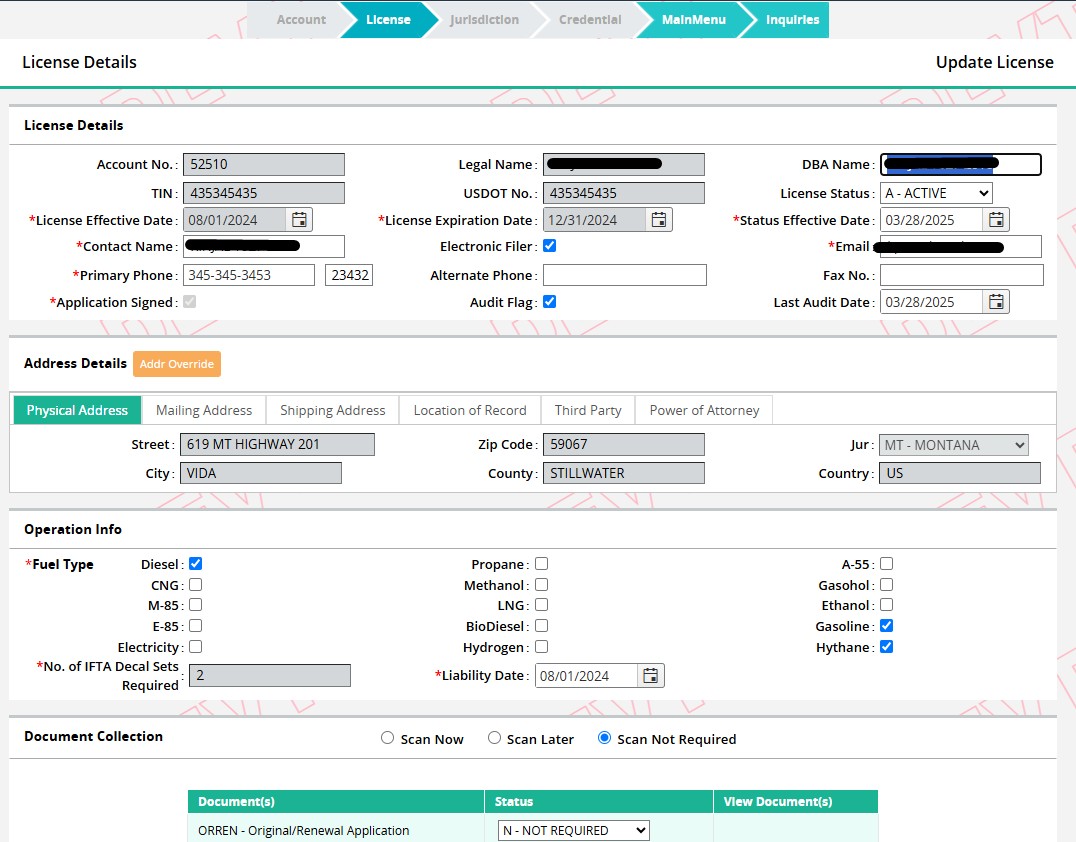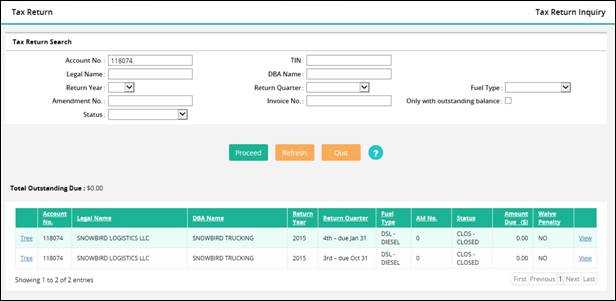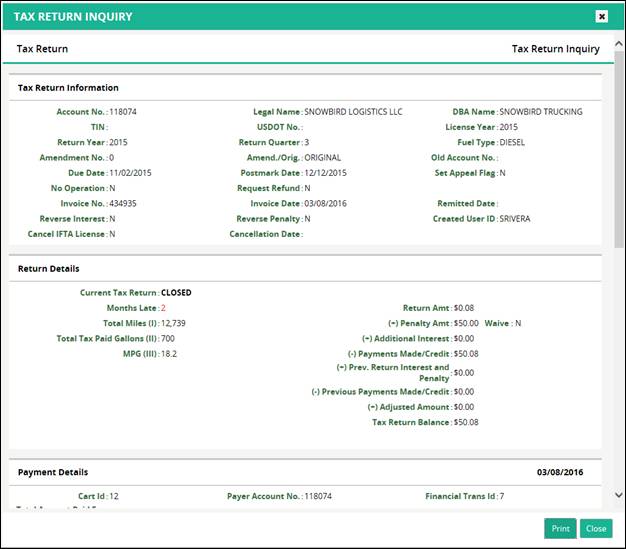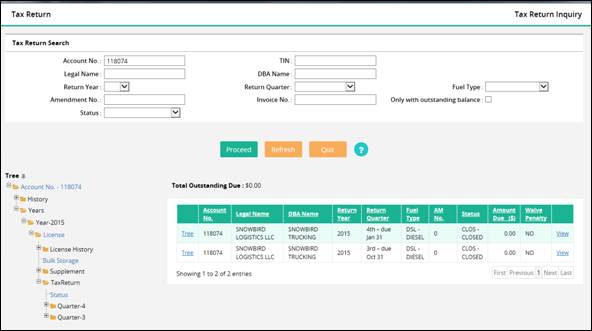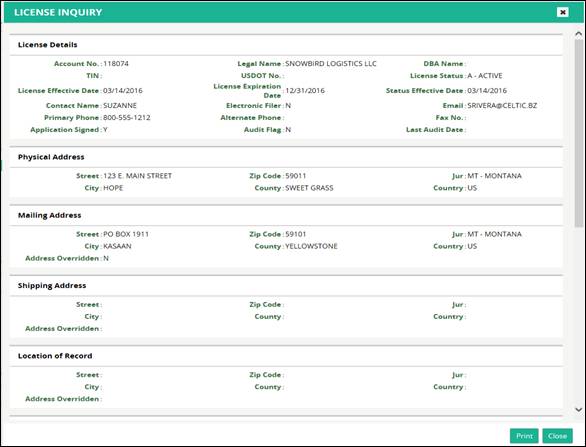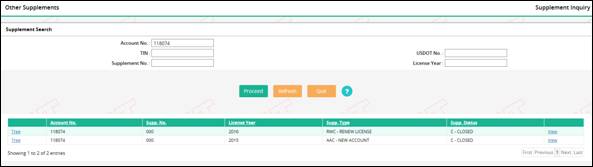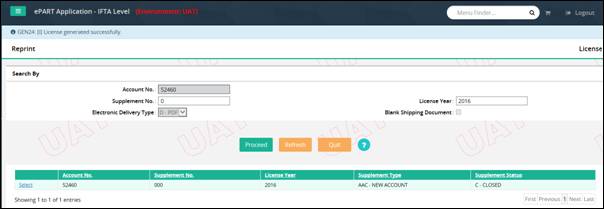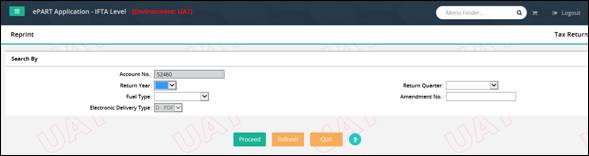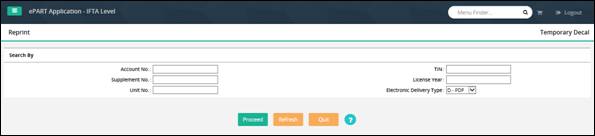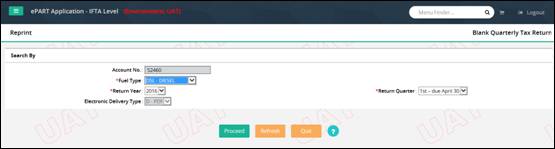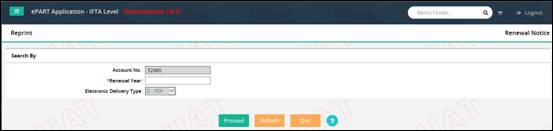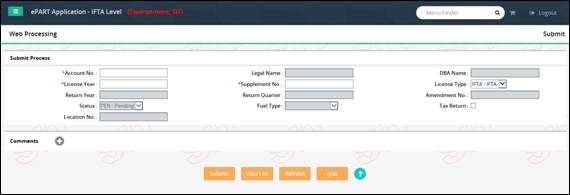Overview
The objective of the User Guide is to provide a step-by-step
description of the new system flow with various screen prints.
Please refer to the ePART Enterprise User Guide, Volume 1,
Section 1.1
Please refer to the ePART Enterprise User Guide, Volume 1,
Section 1.1.1.1
IFTA processing includes the following Supplements:
|
Supplement
|
Abbreviation
|
|
New Account
|
AAC
|
|
Renew License
|
RWC
|
|
Duplicate License
|
DUL
|
|
Additional Decals
|
ADC
|
|
Reinstatement
|
REI
|
|
Change License Details
|
CFN
|
|
Continue License
|
AFL
|
Additional IFTA transactions include the following:
·
Tax Returns
·
Tax Return Audits
To create a new license, a Common
Customer record should be created and verified first. To begin the
transaction, the user must provide the Account No. or Tax ID. The common
customer information will be searched on the provided information, if a common
customer is found the process will continue. If a common customer is not found
an error message will be displayed notifying the user a common customer does
not exist and must be created.
Follow the steps
below to create a new IFTA Account:
-
From the ePART main screen, select IFTA under
the SERVICES header on the left column of the screen
-
From the IFTA Menu, select NEW ACCOUNT from
the ACCOUNT menu box
-
Select PROCEED to display the IFTA Account
screen
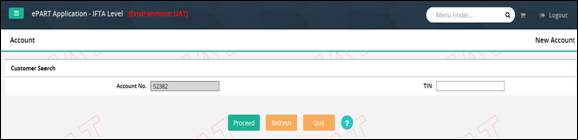
The
IFTA account profile must be
established using the Account Detail Screen
.
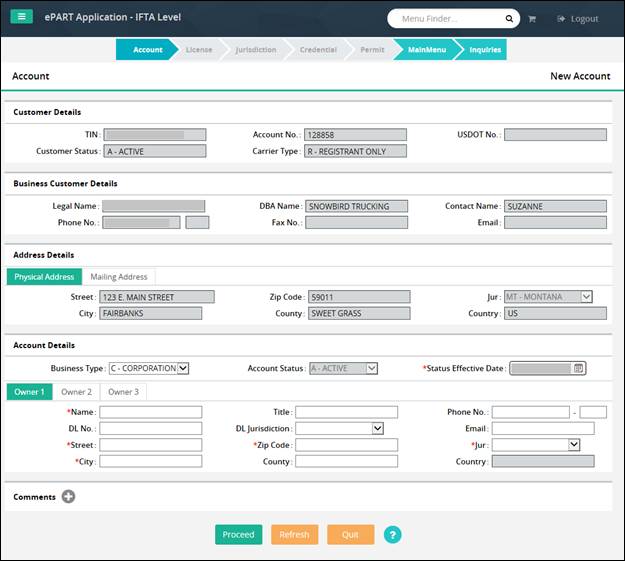
There are several sections on the New Account Screen.
The Customer Details and Business Customer Details fields
populate from the information in the Common Customer and the user cannot change
this information.
·
Customer Details
o TIN
o
Account No.
o
USDOT No.
o
Customer Status
o Carrier
Type
·
Address Details
o Physical
Address
o Mailing
Address
·
Business Customer Details
o Legal
Name
o
DBA Name
o
Contact Name
o
Phone No.
o
Fax No.
o Email
·
IFTA Account Details
o Business
Type – is defaulted to Corporation, but field should be updated to match the
carrier’s business type
o
Account Status – is defaulted to ACTIVE and the user cannot change
it
o
Status Effective Date – is defaulted to the current date
o
Owner Information – At least one owner must be entered but a
maximum of three owners can be added to the account
o Comments
– The user clicks the plus (+) or minus (-) icon to expand this section and add
free-form comments in this area. After adding text to the comments box, the
user must click on the ADD/UPDATE button to save the comment in the account
record
Click the PROCEED button to execute the application’s edits
and display the validation screen.
The validation
screen will be displayed showing the user a consolidated view of the Account
information. If the user determines some of the information needs to be
corrected, they can select BACK and the system will display the Account screen
again. The user can make the required changes and select PROCEED again.
After PROCEED is selected on the
validation screen, the IFTA account information will be saved to the database
and the
License Detail screen will be displayed..
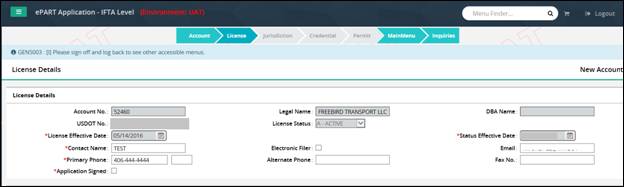
1.3.1.2
Add License
The License Detail screen will pull information from the
common customer screen and default the status to “A-Active”. A red asterisk
indicates mandatory fields “*”.
The following
fields cannot be changed on the license details screen. If changes are
required, the user must make the necessary changes at the Enterprise Customer
level.
- Account No.
- Legal Name
- DBA Name
- TIN
- USDOT No.
- Physical Address
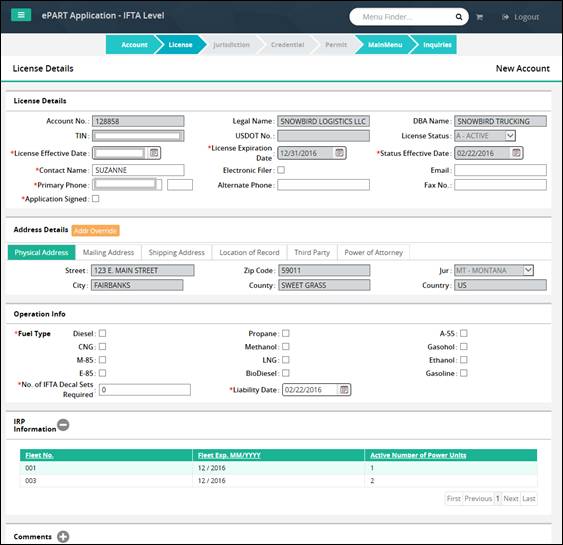
The following information is defaulted
from the account information
,
if it was populated and
may be changed
:
·
Contact Name
·
Email
·
Primary Phone
·
Alternate Phone
·
Fax No
The License Details screen provides the user a snapshot of any
available IRP account(s) and fleet(s) associated to this customer to assist in
the issuance of IFTA decals.
Comments – Use the plus (+) or minus (-) icon to expand and close this
section and add free-form comments in this area. Select the ADD/UPDATE COMMENT
button to apply comments to the record.
After you have entered the information, click the PROCEED button
on the command line and the system will perform edits to ensure that you have
entered all the mandatory fields and that they are correct to the extent
possible. The validation screen will display.
The Jurisdiction screen contains a list of all jurisdictions
where a customer has Bulk fuel storage. The base jurisdiction will
automatically be populated.
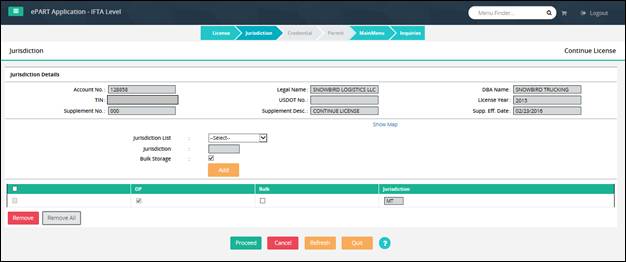
If Bulk Fuel is stored in the base jurisdiction, check the
Bulk checkbox. The Bulk Storage checkbox is defaulted to not checked.
To add additional jurisdictions, perform the following
steps:
-
To select a jurisdiction from the
map:
o
Select the Show Map link to display the map
o
Select the appropriate jurisdiction which will be added to
the jurisdictional listing
-
To select a jurisdiction, from the
Jurisdiction List dropdown:
o
Click in the Jurisdiction field to display a list of
jurisdictions
o
The jurisdiction dropdown contains a list of individual
jurisdictions as well as groups of jurisdictions
-
The Bulk checkbox is defaulted to
checked and user can uncheck if applicable
-
Select the ADD button to include
the jurisdiction(s) to the list
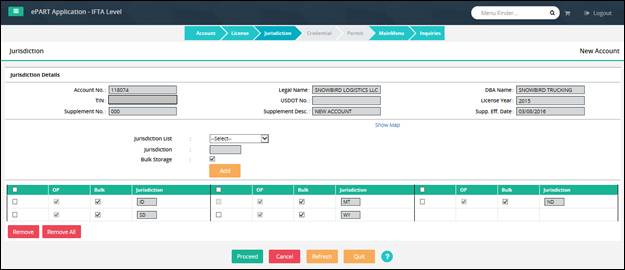
To remove a jurisdiction(s) that was added by mistake:
-
Check the checkbox associated with
the jurisdiction
- Then select the REMOVE button
To start over with the selection of jurisdictions, select
REFRESH on the command line
-
All jurisdictions with the
exception of the base jurisdiction will be removed
To stop the entry of the renewal without losing the Account
and License Details information
- Select QUIT
-
The user will be able to access
the account and License information that have been entered through the WIP
(Work In Process) functionality
o
This process will be covered in the WIP section of this
manual
To cancel the License for any reason, select CANCEL
-
The system will display a message
asking the user to confirm the cancellation request
-
After confirming the cancellation,
the user will be returned to the IFTA Application level menu
-
A message will display to let the
user know the License has been successfully cancelled
Select PROCEED to display the Jurisdiction verification screen
Select PROCEED from the Jurisdiction verification screen to
display the Credential Assignment screen
The Credential Assignment screen will show the user the
supplement details and Credential Assignment Details. No fields can be changed
on this screen.
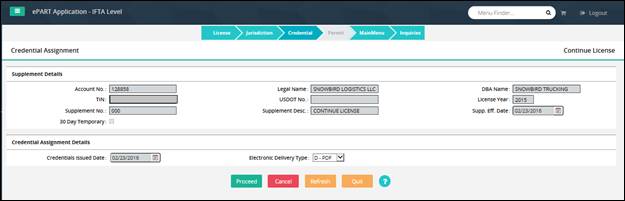
30 Days Temporary Decals are optional and are not provided
for a new account. Temporary Decals will be discussed in the Additional Decals
supplement section
Select PROCEED to submit New IFTA Account to MDT for
review.
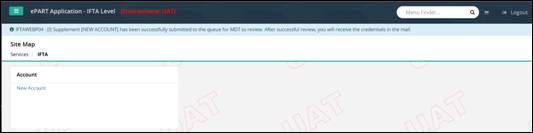
1.3.2
Renew IFTA License
IFTA licenses
must be renewed annually and are valid for the calendar year January 1 through
December 31. Renewal Notices are sent to active carriers during the month of September.
Renewals will
not be allowed if:
-
There are past due, non-filed, or outstanding
balances on tax returns on the existing license
·
License status is not Active.
The renewal transaction is initiated by performing the following steps:
·
From the IFTA application level menu, select the RENEW LICENSE
from the LICENSE menu box
·
Select PROCEED to display the Account screen
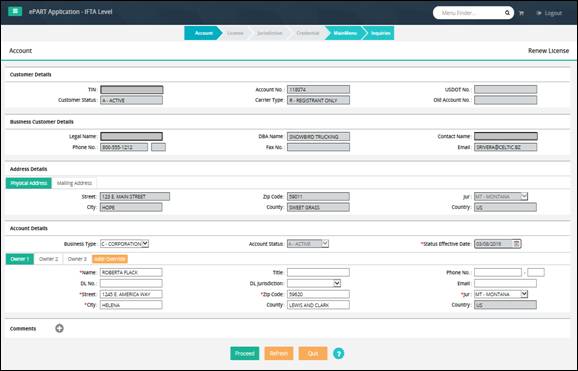
Only the Account Details information is available for
changes at this point
The current IFTA license information will be populated with
the existing values from the previous year except for the account no, legal name,
DBA name, TIN, and USDOT which will be populated from the Account. If changes
are required for these fields, the user should change them by updating the customer
information at the Enterprise application level.
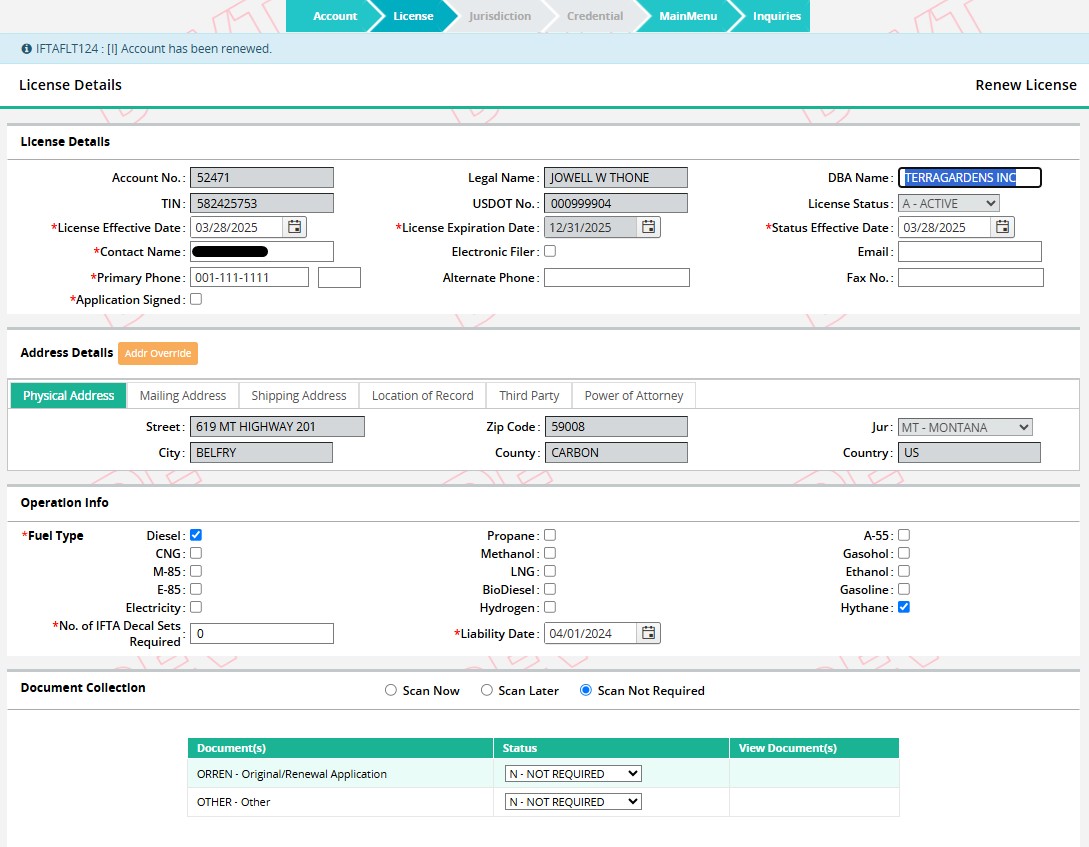
-
The License Details screen provides the user a snapshot of
any available IRP account(s) and fleet(s) associated to this customer to
assist in the issuance of IFTA decals.
-
Select PROCEED from the License Details screen and
verification screen to move to the Renewal Jurisdiction screen
Once the user has made any necessary updates to the License
screen in the IFTA Renewal transaction, the Jurisdiction screen will display
and be pre-populated with jurisdictions from the previous year.
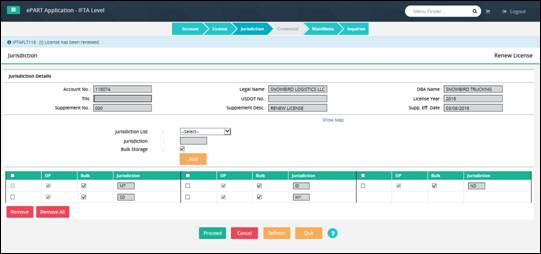
The user can make any necessary jurisdiction changes on this
screen as indicated in the New Carrier Account Process (See 1.3.1.3).
Once all the jurisdiction information is updated, select the
PROCEED button to move to the Credential assignment screen.
The Credential Assignment screen pulls the Account Details from the IFTA
account level.
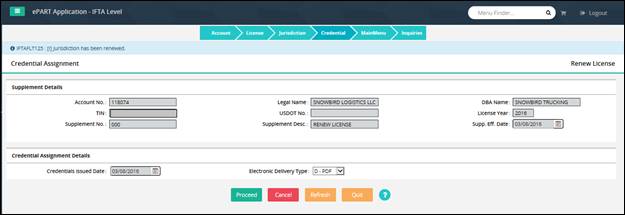
To cancel the renewal, select the CANCEL button.
To stop processing and save the information that has already been
entered, select QUIT.
Select PROCEED to submit renewal to MDT for review.
1.3.3
Supplement
Functions
The various supplement transactions can be accessed by selecting
the associated option within the Other Supplements menu box on the IFTA Application
main menu screen. IFTA supplements include the following:
·
Additional Decals
·
Duplicate License
The user will click the desired supplement option and then
a supplement search screen will appear. The initial supplement search screen
is common among all the available supplements with the Supplement Type
appearing at the upper right corner of the screen. The common search fields
include, Legal Name, DBA Name, and License Year.
If
there are multiple results from the search criteria entered, choose from a selection
list, which will display IFTA fleets that are effective to issue Additional Decals
on.
The additional decal supplement allows
the user to issue additional decals, for the license year. To
issue
additional decals, do the following:
·
Select ADDITIONAL DECALS from the OTHER SUPPLEMENTS menu box at
the IFTA application level menu
·
Select PROCEED to display the search results/accounts to select
from
·
The IFTA account status must be Active. If the
IFTA account is not active (closed or revoked), a message will inform any user
of the condition and issue a hard stop.
- Decal information will be provided to the Clearinghouse
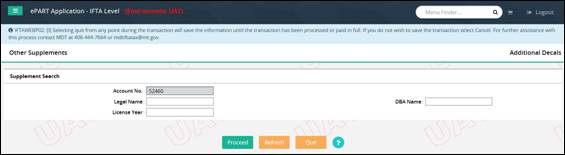
This supplement
is used to request a duplicate license. Reprint can also be used to print another
license.
To generate a
duplicate license, perform the following steps:
·
Select DUPLICATE LICENSE from the OTHER SUPPLEMENTS menu box at
the IFTA application level menu
-
Select PROCEED to display the Credential
Assignment screen
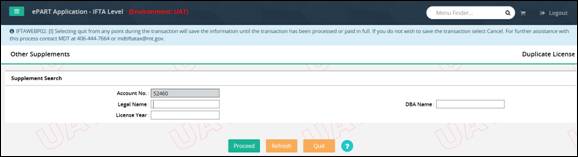
1.3.4
Work
In Progress
The Work in Progress process will
provide a user with the ability to:
·
Quit in the middle of a transaction without losing the
information processed to that point
·
Access unfinished supplement transactions at the point where the
last logical piece of work has been completed
·
To continue processing a tax return, select TAX RETURN from the
WORK IN PROGRESS menu box, then:
o Enter
the account number and return year and quarter if available (additional search
fields are available for use)
o Click
the PROCEED button to display a list of available tax return options
§
If only one tax
return exits, the system will automatically continue to the tax return details
§
If multiple tax
return options exist, a list of tax returns will display and the user will
select the desired tax return to continue processing
For IFTA, Work in Progress (WIP)
includes the following options:
- Tax Return
- Uploaded Tax Return
- Search Supplement
A user will not be
able to continue a transaction using WIP if the account/license status is in
cancelled or revoked status.
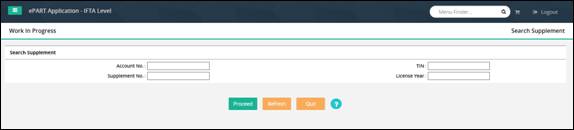
IFTA (Quarterly Tax Return form) will be generated via a
batch process prior to quarter end for each active customer. A separate return
will be generated for each fuel type and the appropriate tax rates will be
pre-populated on the form. The customer should return the completed form prior
to the quarterly due date to prevent interest and penalty charges.
-
Tax returns are due the last day of the
following month of the quarter end
o
1st quarter (January – March) are due April 30 of the
given year
o
2nd quarter (April – June) are due July 31 of the
given year
o
3rd quarter (July – September) are due Oct 31 of the
given year
o
4th quarter (October – December) are due Jan 31 of the
following year
-
If the due date falls on a Saturday, Sunday or
holiday, the return final filing date is the following business day
-
Quarterly tax reports must be filed on time even
though no operations happened during the reporting period
-
Reports also must be filed even if there is no
out-of-state activity for the reporting period. The base jurisdiction
distance and fuel purchased must be reported
Returns are subdivided into four categories:
o
The initial entry of a quarterly return
o
Once the original return has been completed through the post
payment process, any changes requested by the customer results in an amended
return
o
If a return requires a change based upon a MDT error, a
correction can be made to the return. This transaction is normally done after
transmittal of the information to the other jurisdictions. This is performed
by internal staff only.
o
As part of the audit process, each return that is included within
the audit timeframe will be included in the audit.
Incomplete returns can be accessed through the WIP menu.
Follow the steps
below to enter an Original Tax Return:
-
From the IFTA application level menu, select FILE/AMEND
RETURN from the TAX RETURN menu box
-
On the Tax Return Search screen, enter the Account
No. or the TIN (Tax Identification number)
-
Select the appropriate Return Year, Return
Quarter, and Fuel Type using the available drop down list (required
fields)
- Select PROCEED to display the Tax Return screen
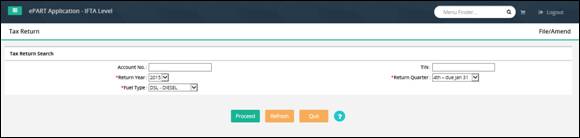
- Select PROCEED to display the Tax Return screen
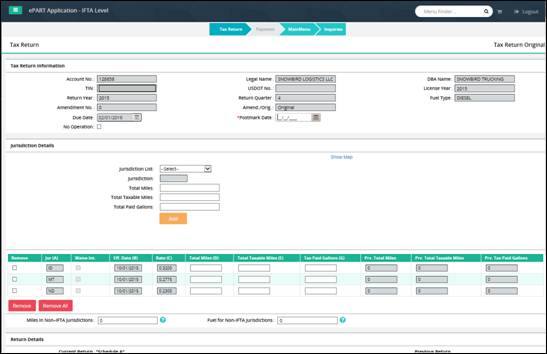
Carrier Details
-
The Legal Name,
DBA Name, TIN and USDOT will default from the IFTA license information
-
The License
Year, Return Year, Return Quarter, and Fuel Type are based upon the search
criteria that was entered
-
For an
original return the Amendment No. is always zero
-
The Due
Date is automatically populated based on the tax return quarter and year
-
The
Amend/Orig field defaults based upon the return category
-
The DBA
name defaults from the license record. If this information requires
updates, the user will need to update this information through a change license
details supplement because a license will be created.
If a carrier had no operations for the quarter, they are
still responsible for reporting this information.
To record a No Operations return, perform the following
steps:
-
Check the
No Operation checkbox on the File/Amend Tax Return screen
- Select PROCEED to display the Tax Return verification screen
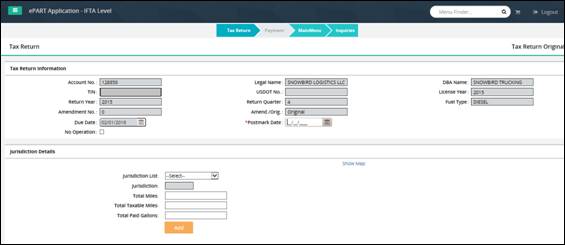
-
Review
Return information
o
If the information is incorrect, select BACK to return to the Tax
Return screen
o
If the information is correct, Select PROCEED to display the Tax
Return Payment Details screen
Payment Details
Penalty charges may apply for a no operation return if the
return is not filed timely, which will be calculated based upon the Payment Receipt
Date. This field will default to the Postmarked Date from the Tax Return
screen
If the tax return is past due, penalty may be due. This
process is discussed later in this process.
-
Select the appropriate Electronic Delivery Type (PDF, Email or
Print)
- Select PROCEED to display the Payment Details verification screen
o
Note: The View Invoice, Recalculate, and Correct Tax Return
buttons will be discussed within the Quarterly Tax Return section
- Select PROCEED on the Payment Details verification screen
o
The following is generated based upon the Electronic Delivery
Type selected
§
Quarterly Tax Return Invoice
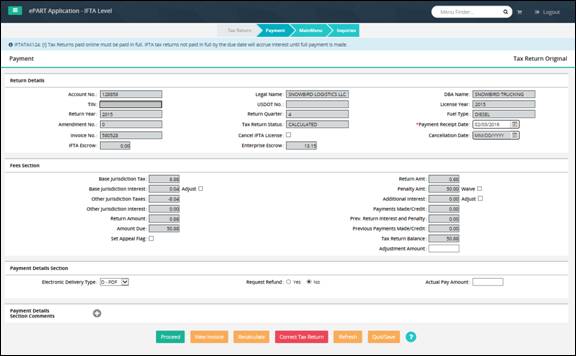
Original Tax Returns with reported
mileage and gallons may result in additional taxes due from the customer or a
refund to the customer based upon the jurisdiction distance and amount of fuel
bought within the jurisdiction. To record distance and fuel for a return
follow the same steps as previously outlined for accessing the Tax Return
screen
-
From the IFTA application
level menu, select FILE/AMEND RETURN from the TAX RETURN menu box
-
On the Tax
Return Search screen, enter the Account No. or the TIN (Tax Identification
number)
-
Select the
appropriate Return Year, Return Quarter, and Fuel Type
-
Select PROCEED to display the Tax
Return screen
Jurisdiction
information
-
If the customer is an existing customer with a
previously filed return, the Tax Return screen will display a list of
jurisdictions that were included on the previous return.
-
If the customer has never filed a tax return,
the user will need to select the appropriate jurisdictions
- To add individual jurisdictions to the list:
o
Select the jurisdiction from the jurisdiction dropdown or select
the Show Map link and select the appropriate jurisdiction on the map
§
Enter the total miles and total paid gallons,
·
The total taxable miles will default to the total miles and the
user has the ability to change this
o
For MT, this has been removed. If Total Miles (D) has greater
than zero, the Total Taxable Miles (E) must be greater than zero.
o
Select ADD
- To add multiple jurisdictions
o
Select one of the following options from the jurisdiction
dropdown:
§
All US Jurisdictions
§
All Jurisdictions
§
Surrounding Jurisdictions
·
The base jurisdiction as well as immediate surrounding (AB, BC, ID,
MT, ND, SD, SK, WY)
o
Select ADD
§
Each jurisdiction will display in the list of jurisdictions
·
If applicable, additional lines will be included for
jurisdictions with surcharges or if a jurisdiction has had a rate change during
the quarter
§
Miles and gallons will be entered separately for each
jurisdiction
-
To delete one or more jurisdictions from the
list
o
Check the checkbox associated with the jurisdiction(s)
o
Select the REMOVE button
-
To remove all of the jurisdictions that are
currently listed
o
Select the REMOVE ALL button
-
For all jurisdictions within the list that
have not been updated
o
Enter the total miles and total paid gallons for each
jurisdiction that was previously populated
§
The total taxable miles will default to the total miles
-
If the jurisdiction has a surcharge rate (i.e.
IN, KY and VA), a separate line will appear displaying the effective date
and rate. The miles and gallons are not entered for the surcharge line
·
If a jurisdictions rate changes during the quarter (split rates),
a separate line will appear for each effective date and rate. The miles and
gallons must be entered for each line based upon travel between the effective
date and the next effective date or end of the quarter
·
In some extreme situations (i.e. floods), the tax rate table will
indicate that interest is being waived for a particular jurisdiction for a
given year, quarter and fuel type. In this situation the Waived Int. checkbox
will automatically be checked next to the jurisdiction
Miles in Non
IFTA jurisdictions
-
One entry will be made to capture the total
miles traveled in non-IFTA jurisdiction rounded to the nearest whole mile
Return
Details section
The Return
Details section balances the miles and gallons provided by the customer on
Schedule A and the miles and gallons that were entered by jurisdiction from
Schedule B. This process will also calculate the MPG to compare to the MPG
that was calculated by the customer as part of Schedule A.
-
Enter the Total Miles and Gallons from
Schedule A of the tax return
o
The total miles should include the Non IFTA miles
·
Select CALCULATE
o
The MPG will be calculated based upon the Total Miles and Gallons
entered
o
Column D (total miles) and column G (tax paid gallons) will be
totaled for all jurisdictions. This information will be used to compare to the
totals that were entered from Schedule A
A comment field
is available for any notes that may be required. This field will be available
for internal as well as external users
The following
buttons provide additional functionality:
·
CANCEL
o
The tax return transaction will be completely cancelled
·
REFRESH
o
All values entered from the last time the screen was accessed
will be deleted
§
Initial access to the screen, the jurisdiction list will return
to the previous quarter’s list
§
If the return had been saved and accessed through WIP, the screen
will be refreshed to the values that were saved at the time the user selected
QUIT/SAVE
·
QUIT/SAVE
o
The return information is saved
o
The user is returned to the IFTA Application Level menu
o
The return can be accessed through WIP to complete the return
·
PROCEED
o
The total miles and gallons that were entered will be compared to
the totals calculated for columns D and G and Non IFTA jurisdictions mileage
o
If an error is identified a message will display at the top of
the screen
o
If no errors are identified, the Tax Return Payment Details
screen will display
Tax Return
Payment Details screen
- Provides a summary of the tax return
-
Allows an authorized user to override interest and penalty if it
meets MDT business rules prior to completing the transaction
-
Allows partial payment, if the return was mailed and the customer
miscalculated the return amount and the amount paid is less than the Tax
Return Amount due
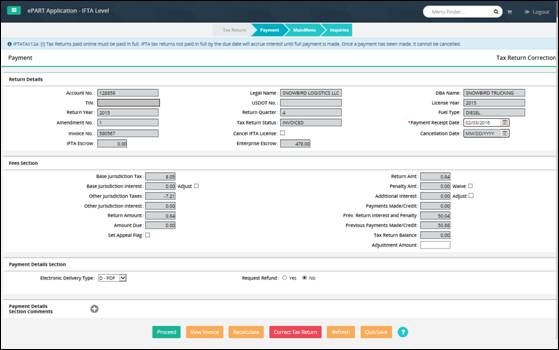
Review and make any necessary adjustments to the Tax Return
Payment Details screen or return to the actual Tax Return to make detailed
corrections
- Select the appropriate Electronic Delivery Type
-
Request Refund radio dial buttons will display if the tax return due
is negative
o
The user must select either Yes/No on the refund request
o
The refund amount always goes to escrow
The following
buttons provide processing alternatives:
o
The tax return details will be displayed online, if payment is
not being made at this time, the user can print the return as the invoice for
the customer
o
If the receipt date has been changed or interest or penalty has
been waived, the user must recalculate the return to generate the correct net
due
o
To correct a return prior to making the payment, select CORRECT
TAX RETURN, the Tax Return detail screen will display. Make the necessary
corrections and continue as before
o
The screen will be refreshed
o
To save the return without making the payment. The transaction
can be accessed through WIP
o
To continue with the payment process and display the Payment
Details Verification screen
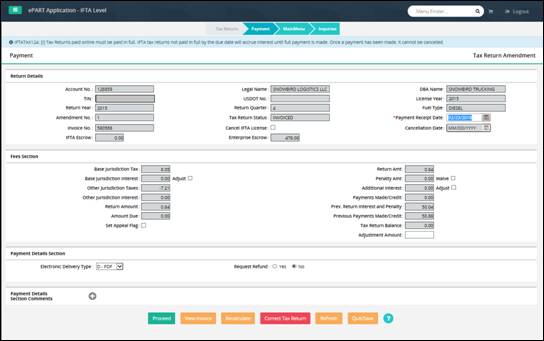
Tax Return Payment Details Verification screen
The verification screen provides the user with a final
review of the information prior to:
-
Completing
the transaction in the case of a zero net due or a refund due to the
customer based upon the fee calculation
-
In the
case of a net due greater than zero, proceeding with the payment process
The user has multiple options from this screen:
o
If based on the total miles and gallons that were entered and
calculated for columns D and G and Non IFTA jurisdictions mileage, the total
due amount is 0 or the customer is due a refund, this option will appear
o
Selecting the COMPLETE RETURN button allows the users to complete
the Tax Return and bypass the payment screen
o
Returns the user to the Tax Return Payment Details screen. At
this point the user can choose to correct the tax return by selecting CORRECT
TAX RETURN.
o
This function is used when additional ePART transactions are to
be included within a single payment. This process is covered in more detail in
the Enterprise manual
o
If the net due is zero
§
The IFTA tax return and payment receipt will be generated based
upon the Electronic Delivery Method chosen
§
The IFTA Application Level menu will be displayed with a message
identifying the account no, return year, quarter, amendment no, and fuel type
that was completed
o
If the net due is less than zero
§
The IFTA tax return and payment receipt will be generated based
upon the Electronic Delivery Method chosen
§
The IFTA Application Level menu will be displayed with a message
identifying the account no, license year, quarter, amendment no, and fuel type
that was completed
o
If the net due is greater than zero, the Payment Details screen
will display
Payment Process for a single tax return
The ePART Cart
Management - Payment screen will display once the user selects PROCEED on the
Tax Return Payment Details Verification screen.
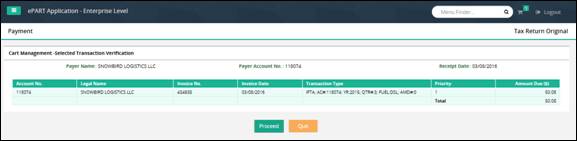
-
Verify the invoice
information
o
The transaction description will include the type of application,
account no, return year and quarter, fuel type, and amendment no.
o
The amount due should be equal to the actual payment amount from
the Tax Return Details Verification screen. This amount will be the amount of
the tax return if a full payment is being made or the partial payment amount
that was entered by the user
-
If the information is incorrect, check the
checkbox beside the invoice no. and select REMOVE to remove it from the
Cart and QUIT
o
Return to the tax return through WIP and make the necessary
changes
-
If the information is
correct
o
Verify the Electronic Delivery Type
o
Select PROCEED, the verification screen will display
Payment Process for Multiple Tax Returns
The user will select ADD TO CART on the Tax Return Payment
Details Verification screen for each return. The returns could be for
different quarters or for different fuel types for the same quarter.
To access the transactions for payment:
-
Select CART PAYMENT from the PAYMENT menu box on the
Enterprise level menu
-
The Enterprise
Payment Details screen will automatically display with the returns that
were assigned to the Cart Payment function based upon the user’s id. Only
one customer’s ePART transactions can be made with the same payment
-
Verify the invoice
information, a separate line will be displayed for each return
o
The invoice description will include the type of application, account
no, return year and quarter, amendment no and fuel type
o
The amount will equal to the actual payment amount from the Tax
Return Details Verification screen. This amount will be the amount of the tax
return if a full payment is being made or the partial payment amount that was
entered by the user
o
The net due will be the total of all returns listed on the screen
-
If the information is incorrect and you need
to remove the transaction from the cart, check the checkbox beside the
invoice no. and select REMOVE
o
To correct the return prior to making the payment
§
Select QUIT
§
Return to the tax return through WIP and make the necessary
changes
§
Select ADD TO CART on the Tax Return Payment Details screen
§
Return to the Enterprise level menu and select PAY from the
PAYMENT menu box
-
If the information is
correct
o
Verify the Electronic Delivery Type
o
Select PROCEED - the verification screen will display
o
Select PAY to complete the payment
IFTA carriers
can amend any tax return filed within the last 3 years or 12 quarters. Many of
the business rules for original tax returns apply to the amended tax returns.
When an amended tax return is being filed, the previous return (usually the
original) entry fields will show for reference on the right side of the screen.
Follow the steps
below to enter an Amended Tax Return:
-
From the IFTA application level menu, select FILE/AMEND
RETURN from the TAX RETURN menu box
-
On the Tax Return Search screen, enter the Account
No. or the TIN (Tax Identification number)
-
Select the appropriate Return Year, Return
Quarter, and Fuel Type
- Select PROCEED
o
If a return has not been entered, the return will be considered
an original tax return
o
If the original return has been entered but not paid, a message
will display indicating that the return is available through WIP for updates
o
If a return has been entered and paid, the following message will
display to verify that the user is attempting to amend a return that has been
completed

-
Select CANCEL, if the return is not considered
an amendment
-
Select OK, to continue the transaction as an
amended return
o
The Tax Return screen will display with the following
information:
§
The Amendment No. will be updated to the next amendment number. Originals
are amendment number 0 and each amendment after is incremented by one.
§
The Amend/Orig. field will have a value of Amendment
§
The Miles and Gallons fields will be pre-populated with the
previous return’s values (normally the original) and also display in previous
return columns
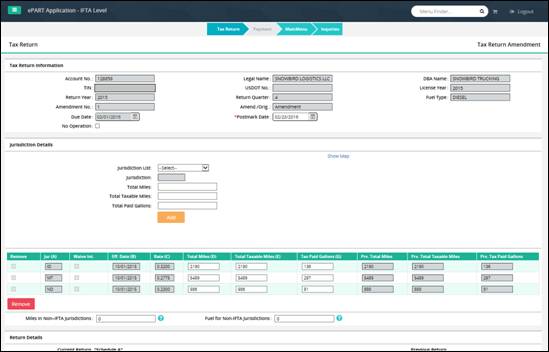
-
Update the
Total Miles and Tax Paid Gallons in accordance with the amendment
-
Jurisdictions
may be added following the instructions from the original tax return
-
To remove
a jurisdiction that was entered on the previous return, enter zero in the
total mile, total taxable miles and tax paid gallons.
-
Follow the
same steps taken with an original return to display the Tax Return Details
Verification screen
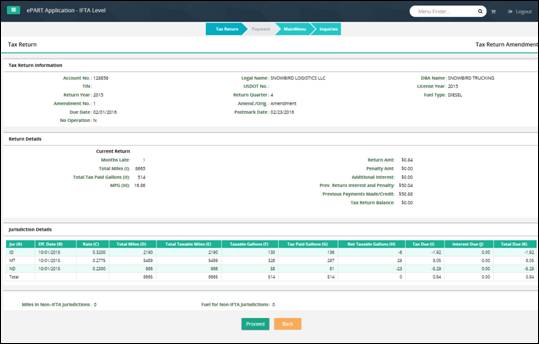
The Tax Return verification screen
will display the amendments to the return as well as calculate the fees.
The Return Details section
displays the penalty due for the amendment, if applicable, the return amount,
previously paid return interest and penalty, additional interest for the
amendment, previous payments and the total net due associated with the
amendment.
The amendment may result in
additional fees or a refund to the customer.
Review the results and continue processing the amended
return as you would an original return.
The Upload Tax Return option is available for Third Party
customers to upload IFTA tax returns for their carriers. This process will
upload the data entry portion of the tax return including the jurisdictions,
total miles, total taxable miles and tax paid gallons as well as total miles and
total non-IFTA miles.
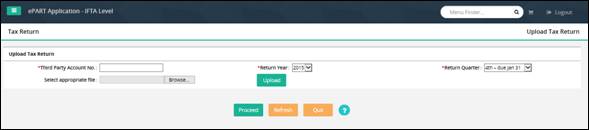
The system will provide the facility to maintain the
account information outside of the supplement processing.
Perform the following steps to update account information
without generating a supplement.
·
From the IFTA application level menu, select UPDATE ACCOUNT from
the ACCOUNT menu box
·
From the Customer Search screen, enter the following:
o The
Account No. (There are other search fields available including, Legal Name, TIN
and USDOT No.)
o Select
PROCEED to display the Update Account screen
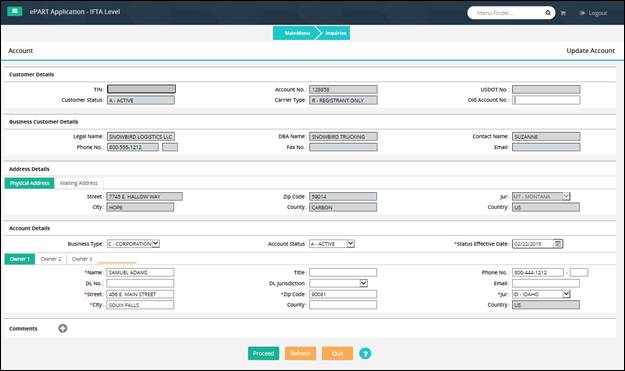
Changes to Business Customer information must first be made
to the Common Customer at the Enterprise Level. The user will be able to
update the account status and various processing flags. The following items
are changeable:
·
Owner Information
·
Comments (add/delete – if available)
To complete the update, perform the
following steps:
-
Select PROCEED, to display the
Account verification screen
- Verify the account information
·
Select PROCEED, the user will be returned to
the IFTA Application level menu
1.3.6.2
Update IFTA License
The system will provide the
facility to maintain the license information outside of the supplement
processing. Perform the following steps to update license information without
generating a supplement. The IFTA License will not be generated.
-
From the IFTA application level
menu, select UPDATE LICENSE from the LICENSE menu box
-
From the License Search screen,
enter the following:
o Enter
appropriate data in any of the available search fields, those primarily used
include, Account No., TIN, Legal Name, License Year and DBA Name.
o Select
PROCEED to display the License Details screen
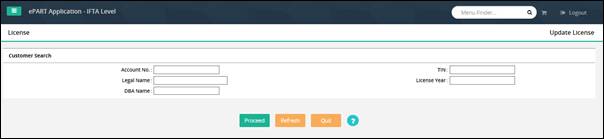
In addition to the status, additional license information can
be changed such as Contact information, Mailing and Shipping Address, Location
of Record information, Third Party information and Fuel Type.
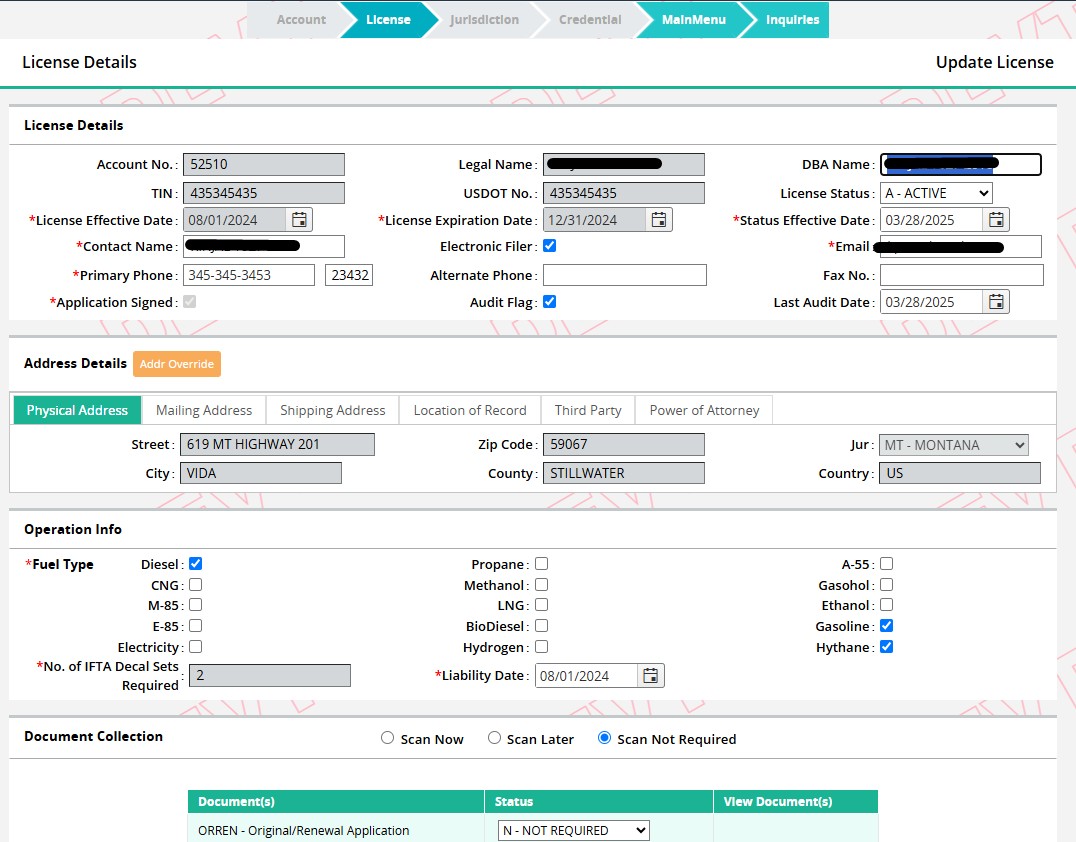
Additional
information can be changed by authorized internal users, including:
·
License comments
·
Power of Attorney information
·
Jurisdiction information
The system will provide the user with the capability to
perform inquiries on all of the IFTA related information using the tree
structure. The various inquiry options are available in the corresponding menu
box at the IFTA application level menu. Below is a list of available inquiries
from the IFTA application level menu.
·
From the Account menu box:
o
Account Inquiry
·
From the Tax Return menu box:
o
Tax Return Inquiry
·
From the License menu box:
o
License Inquiry
·
From the Other Supplements menu box:
o
Supplement Inquiry
·
From the Administrative menu box:
o
Tax Rates Inquiry
o
Interest Rates Inquiry
To
generate an inquiry related to a specific account or tax return, the user will
perform the following steps:
·
At a minimum one search criteria must be entered and it is
usually the Account No. prior to selecting PROCEED
·
The grid displays the search results based on the search criteria
entered
·
Paging is available on the screen. If more than one page of
results are found, the buttons at the bottom right of the list will be enabled
and allow the user to navigate by clicking the First, Previous, (Page Number), Next
or Last links.
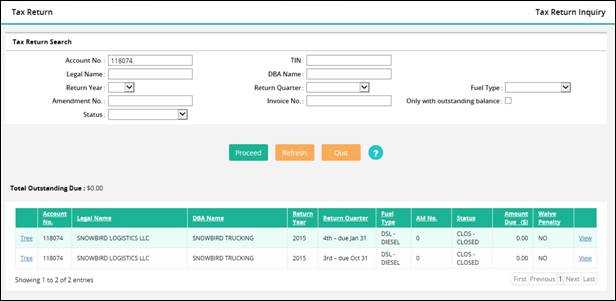
·
Select the VIEW link on the right to review the details of a
specific inquiry/supplement
o For
the example, the Tax Return details are displayed
o
Click the CLOSE button to return to the search result screen or
click the PRINT button on the view screen to print the details
o Click
the QUIT button on the search result screen to close the Inquiry screen and
return to the IFTA level menu
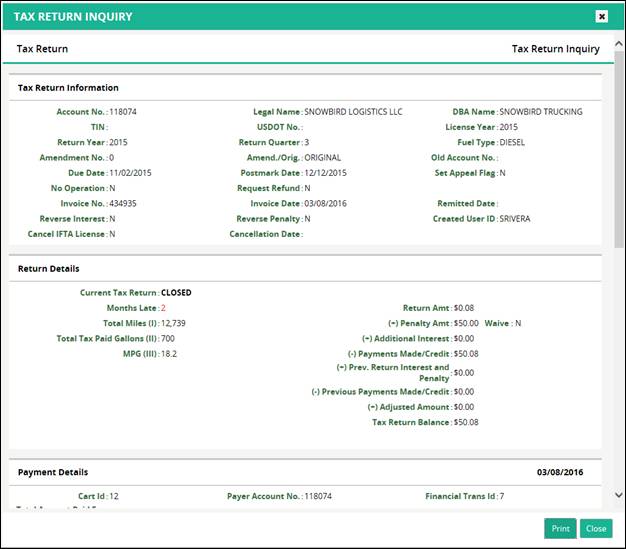
To view the structure of the entire account, click the TREE
link to the left of the Account No. in the grid.
·
The account structure will appear on the left side of the result screen
including all License years as well as tax returns filed within the license year
·
Each level with a “+” can be expanded or if a “-“ is displayed
can be collapsed
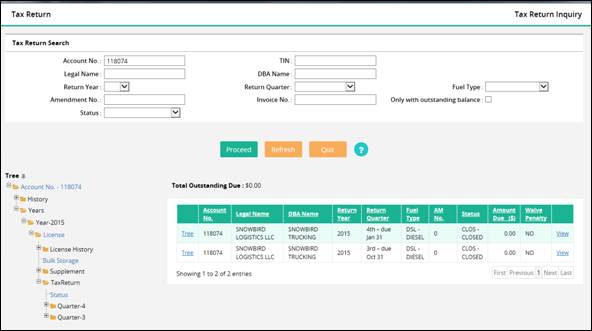
License Inquiry

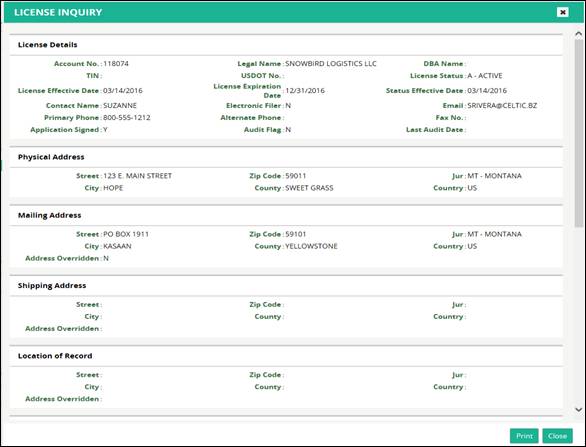
Supplement Inquiry

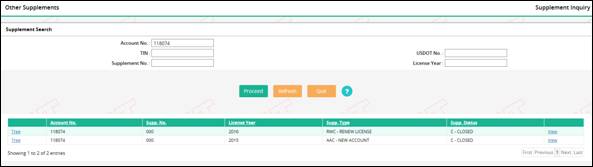
The system provides the ability to reprint the items listed
below:
o
Reprint of a filed tax return for a specific customer, year and
quarter
-
Temporary
Decal
-
Blank
Quarterly Tax Return
o
The return will be for a specific year and quarter
o
The return can be printed without customer information or for a
specific customer
o
The return will include all of the jurisdictions and associated
rates
o
A blank renewal notice or a renewal notice for a specific
customer
To perform a reprint function, select one of the reprint
options listed above from the REPRINT tab on the IFTA menu, enter the
appropriate search criteria and select PROCEED
1.3.8.1
Reprint License
To reprint an IFTA license do the following:
·
Select LICENSE from the REPRINT menu box at the IFTA application
level menu
·
Select PROCEED to display a list search results then click the
SELECT link of the account for which the license is to be generated
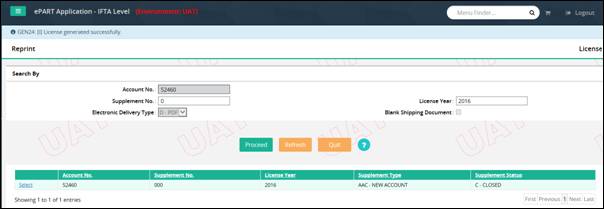
To reprint quarterly tax returns perform the following
steps:
·
Select TAX RETURN from the REPRINT menu box at the IFTA application
level menu
·
Select PROCEED to display a list search results then click the
SELECT link of the account for which the tax return is to be generated
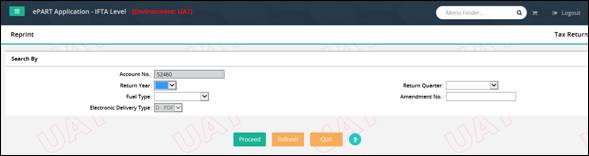
To reprint temporary decals perform the following steps:
·
Select TEMPORARY DECAL from the REPRINT menu box at the IFTA application
level menu
·
Select PROCEED to display a list search results then click the
SELECT link of the account for which the temporary decal is to be generated
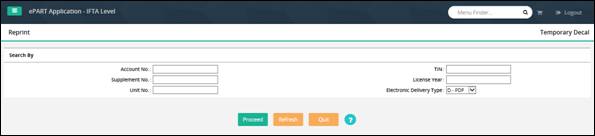
To reprint a Blank Quarterly Tax Return, do the following:
·
Select BLANK QUARTERLY TAX RETURN from the REPRINT menu box at
the IFTA application level menu
·
Enter the Return Year, Quarter and Fuel Type using the drop down
list
·
Select PROCEED to display a list search results then click the
SELECT link of the desired account
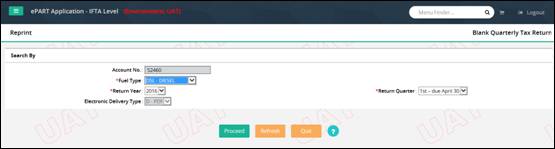
1.3.8.5
Reprint Renewal Notice
To reprint a renewal notice do the following:
·
Select RENEWAL NOTICE from the REPRINT menu box at the IFTA application
level menu
·
Enter the Renewal Year
·
Select PROCEED to display a list search results then click the
SELECT link of the desired account
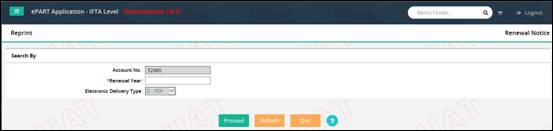
The ePART system provides External users the ability to
perform a number of supplements for submission to an internal review queue at
any point of time during the transaction. Internal users at MDT will then
access these transactions for review, processing and approval.
The limitations for Web Processing by External users
include:
-
Access to only their assigned account – When processing a
transaction, the account number will be auto-populated and protected on
all ePART screens
o
Third Party external users will have the ability to select an
account number from which to work from as long as they are selected as an
authorized Third Party on the carrier’s account and have a current Power of
Attorney on file.
- The Account/License status must be Active
o
If the Account/License status is Revoked, an External User has
the ability only to make payments
-
Only one supplement can be open at a time – A supplement
must be in closed status before an external user can open another
supplement
When an External user is ready to submit the transaction to
the internal review queue, the External user must perform the following steps:
·
Select SUBMIT from the WEB PROCESSING tab at
the
IFTA level menu
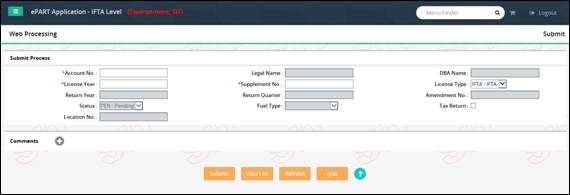
- Enter data in the required fields including:
- Account No.
- License Year
- Supplement No.
- Status will auto-populate as Pending and cannot be changed
-
Select SUBMIT to have all the documents submitted for
internal review
-
Click the “Select” link for the appropriate supplement to
upload the necessary documents to support the transaction submitted (if
required)
-
Use the Browse option to select a file to be uploaded,
then click the Upload button and ensure the file is attached to the
transaction.
- External users must:
- Upload one file at a time
- Ensure the file size is less than 4 MB
-
Enter appropriate comments to assist the internal users in
the review and processing of the transaction
External users should ensure a valid email address exists on
the license record to receive email notifications advising that the supplement
is ready to be paid online; or to receive alerts if additional action is
required.
NOTE: External Web users can only open supplements with a
status of “Pending”, “Action required” or “Approved”. They will not be able to
open any supplement with a status of “In Process”